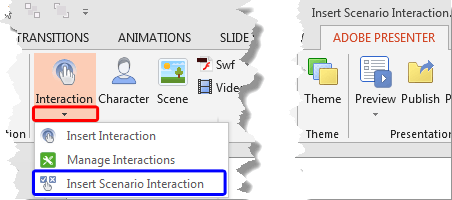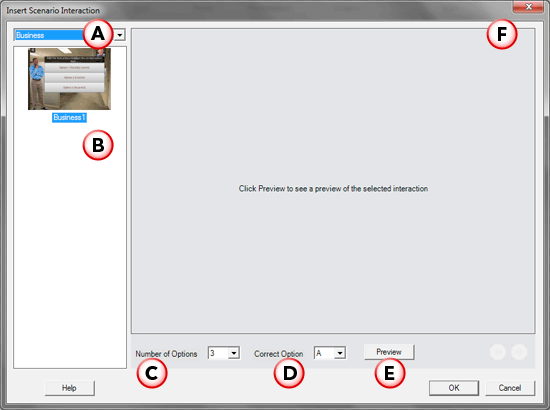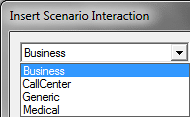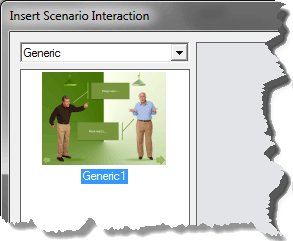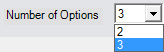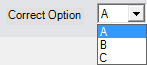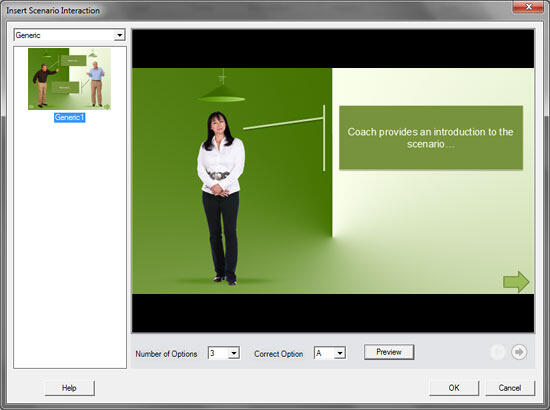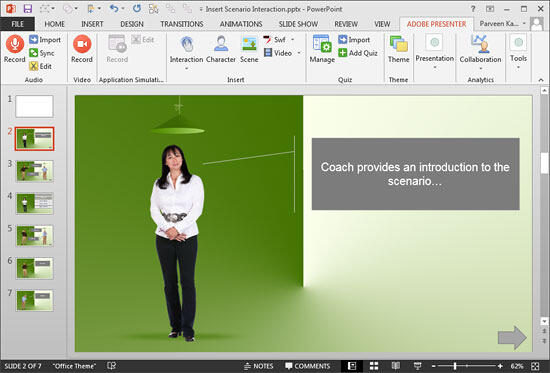With Adobe Presenter you can create scenario-based
training slides that are easily customizable -- these scenario templates contain the complete question
vs. answer flows. For example, if you select the Business scenario, the flow is pre-defined as one question
with multiple options. You just need to select the number of options and select the correct answer number. When
you publish these scenarios, the user views only the questions initially. The options within the scenario-based
training are displayed logically. The user has to complete answering the question by selecting the right
answer, otherwise the user cannot navigate to the next slide as the play bar and the side bar are locked.
Before you insert an scenario interaction -- here are the few things you should keep in mind:
- There is no score associated for scenario-based interactions.
- Make sure you always use the Insert Scenario Interaction option to create a new
interaction. Do not copy and paste slides inside the presentation to make copies of scenarios.
- Scenario interactions only work in the new XML based PPTX file format. The interactions work as normal
PowerPoint slides in the older PPT file format.
Follow these steps to insert a scenario interaction:
- Within PowerPoint, access the Adobe Presenter tab of the
Ribbon, and click the
down-arrow below the Interaction button, as shown highlighted
in red within Figure 1. This brings up a drop-down list -- here
select the Insert Scenarios Interaction option, as shown highlighted
in blue within Figure 1.
-
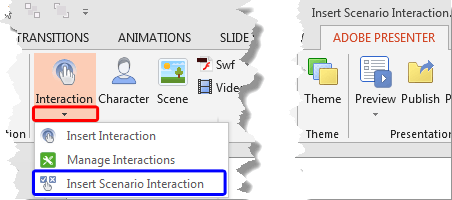
Figure 1: Insert Scenario Interaction option
- This opens the Insert Scenario Interaction dialog box, as you can see in
Figure 2.
-
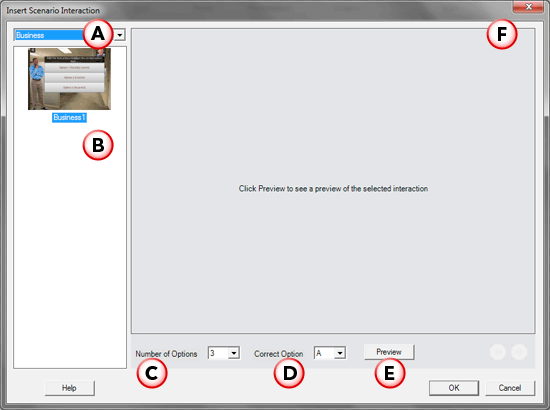
Figure 2: Insert Scenario Interaction dialog box
- All the options within the Insert Scenario Interaction dialog box are explained
below, as marked in Figure 2 above:
A. Categories
- Click to bring up the category drop-down, as shown in Figure 3. There are four
scenario interaction categories: Business, Call Center, Generic,
and Medical.
-
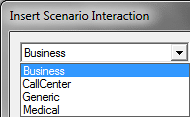
Figure 3: Scenario Interaction category drop-down
B. Scenario Interaction
- Based on the category you choose, you can select from available scenario interaction
template(s). For example, we choose the Generic category and then selected
the Generic 1 template, as shown in Figure 4.
-
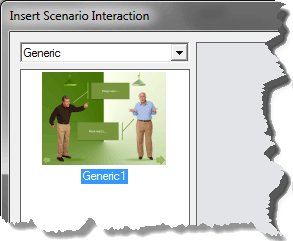
Figure 4: Scenario interaction template selected
C. Number of Options
- Click to bring up a drop-down list, as shown in Figure 5. Here you can choose
the number of options to be used within the selected scenario interaction. Options here typically represent the
number of questions -- each template is different in this respect.
-
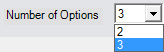
Figure 5: Number of Options drop-down list
D. Correct Option
- Since we chose 3 options, we can see that we now need to choose one answer within
the Correct Option drop-down list (shown in Figure 6). The choices are
from A, B and C -- you can choose the option which you want
to to keep as correct option for the question asked within the scenario interaction.
-
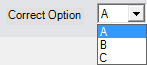
Figure 6: Correct Option drop-down list
E. Preview Button
- Click this button to generate preview of the scenario interaction. The preview is in
full screen mode. Press Esc key to get out of full-screen mode.
F. Preview
- Once you generate the preview, here you can preview the scenario interaction, as
shown in Figure 7.
-
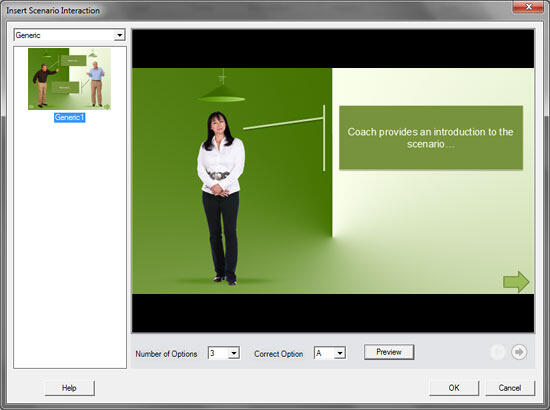
Figure 7: Preview the scenario interaction
- Once done, click the OK button within the Insert Scenario
Interaction dialog box.
- Based on the options you have selected, the scenario interaction slides will be added within
PowerPoint, as shown in Figure 8.
-
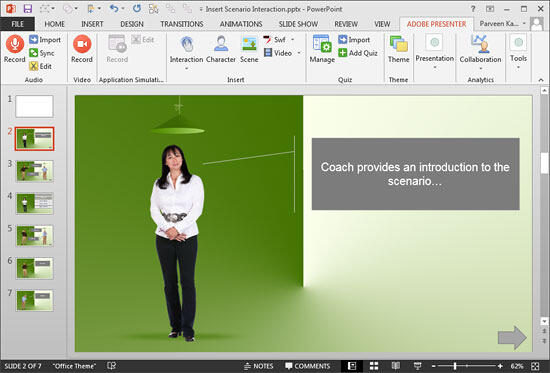
Figure 8: Scenario interaction slides added within PowerPoint
- You can delete the extra slide, and also if you want to change the appearance on the slide, you can:
- Edit the placeholder text.
- Edit Shapes and text placeholders.
- Adjust the image position.
- Resize the images.
- Insert
a new character from the Character option.
- Play your presentation by clicking the Preview button within
the Adobe Presenter tab. To learn more, refer to our
Preview Options
in Adobe Presenter tutorial.
- Save your presentation often.