Learn about options available for inserting or linking pictures in PowerPoint 2016 for Windows. Linking allows some advantages over normal inserting, but it has cons as well.
Author: Geetesh Bajaj
Product/Version: PowerPoint 2016 for Windows
OS: Microsoft Windows 7 and higher
Inserting a picture on PowerPoint slide is a frequent and commonplace task, and to you, this may look like a simple activity. But this simple task includes few options. You know that pictures located in any of your folders can be inserted on a slide. However, have you wondered about the relation a picture on the slide has with the original picture located in your folder?
By default, PowerPoint retains no relation. Even if you delete or move the original picture file you inserted, the copy on your slide will still be retained since PowerPoint saves the picture as a part of the file it creates. Yet, there are options within PowerPoint that let you maintain the relation between the original picture and the inserted picture. For example, if you make changes to your original picture, PowerPoint will update its copy on the slide!
The advantage of this approach is that you can change pictures in your folder that have the same file names, and your slides get automatically updated with newer pictures. This approach also has a disadvantage. If you rename, delete, or move the picture file you linked from, then the picture on your slide won't be there!
In PowerPoint 2016 for Winodws there are two ways to insert a picture:
However, if you want to link and insert a picture, you need to use the first option.
Now that we have made you aware of the pros and cons, let us explore these options.
Typically, you bring up the Insert Picture dialog box either by clicking on the Pictures button in a Content placeholder or directly clicking the Pictures button on the Insert tab of the Ribbon. Then, in all probability, you will click the Insert button after selecting a picture. But look closer; you will find a down-arrow next to the Insert button, highlighted in red within Figure 1.
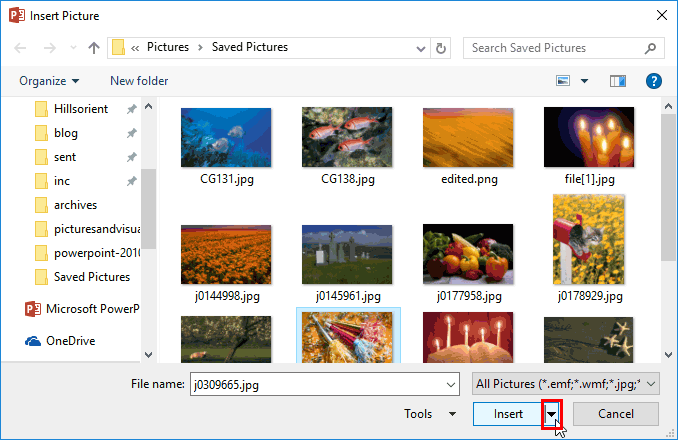
Figure 1: Down-arrow next to the Insert button
Click this down-arrow to open a small menu that provides three different options to insert a picture as shown in Figure 2.
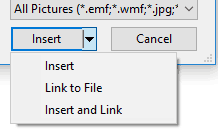
Figure 2: Insert Picture options
Let us explore these options:
Insert is the default option and will place the selected picture on the slide. We have already covered what this Insert option does in our Insert Picture in PowerPoint tutorial. Do note that this option will increase the file size of the presentation, although PowerPoint 2016 does some automatic picture compression. When you choose this option, the picture is embedded (contained) within the presentation.
Link to File links the picture in your folder to the slide where you place it. This will reduce the size of your presentation since PowerPoint only saves the path and name of your picture rather than saving the entire picture. Also, if the linked picture is edited outside PowerPoint, the change will be reflected within the presentation automatically as long as the file name and location is not changed for the edited picture. Conversely, if the original picture is deleted or renamed, you will see a small red X icon indicating that the linked picture cannot be displayed.
If the Link to File option is something you want to choose, always copy the picture used to the same folder that contains your presentation. Also save the presentation at least once before you place the picture within your slide.
Do you see a small red X icon in place of your linked picture fill? See: Troubleshooting: Linked Picture in Shape Fill Shows a Small Red X Icon.
Insert and Link embeds the picture within the presentation, and also updates the picture if it is edited or updated. This option will bloat the file size, especially if you are using a very high resolution picture. However, if file size is not an issue, this approach does give you the best of both worlds.
See Also:
Pictures Basics and Adjustments: Insert or Link Pictures (Glossary Page)
Insert or Link Pictures in PowerPoint 2016 for Mac
Insert or Link Pictures in PowerPoint 2013 for Windows
Insert or Link Pictures in PowerPoint 2011 for Mac
Insert or Link Pictures in PowerPoint 2010 for Windows
You May Also Like: How to End Your Online Presentation or In-Person Speech With Impact | Lesotho Flags and Maps PowerPoint Templates


Microsoft and the Office logo are trademarks or registered trademarks of Microsoft Corporation in the United States and/or other countries.