Learn how to insert an online video clip in PowerPoint 2016 for Windows. You can insert videos from YouTube and other sites.
Author: Geetesh Bajaj
Product/Version: PowerPoint 2016 for Windows
OS: Microsoft Windows 7 and higher
PowerPoint 2016 has an Online Video option that’s very helpful and allows you to insert videos from online video sites. This means that videos you insert are not limited to just the ones available on your system. You can choose from a variety of other video sources. And, this insertion happens within the PowerPoint interface; there's no need to open your web browser.
Want to learn how to add a local video clip to your slides? Look at our Insert Video (Movie) Clips in PowerPoint 2016 for Windows tutorial.
Follow these steps to insert online video clips in PowerPoint 2016 for Windows:
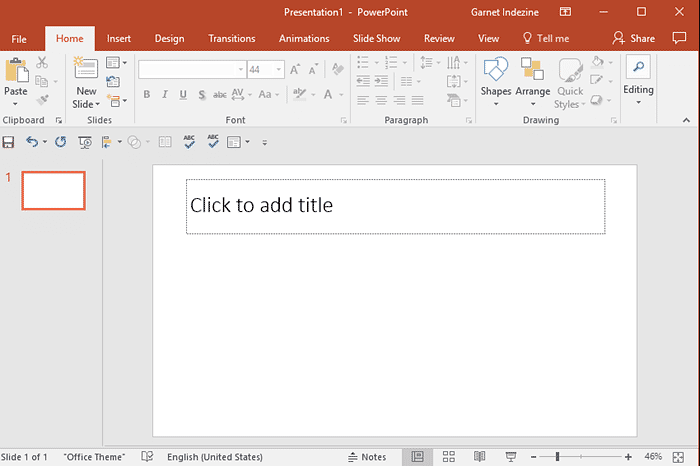
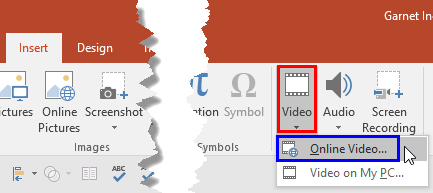
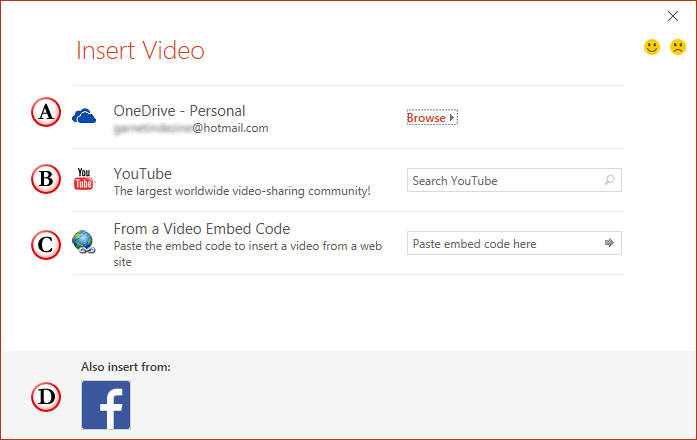
Cannot access the Insert Video dialog box, as shown in Figure 3 previously on this page? That may be because you are not connected online or Microsoft's servers are facing some temporary connectivity issues. You may see a different dialog box, as shown in Figure 4, below. In this case, just click on the Work offline button, as shown highlighted in red within Figure 4, and you will see the local Insert Video option, as detailed in our Insert Video in PowerPoint 2016 for Windows tutorial.
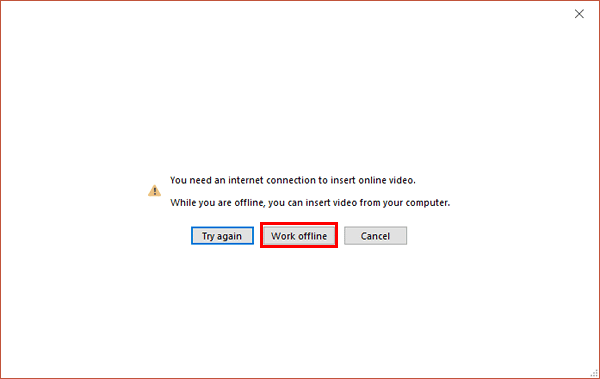
Figure 4: Work offline button
14 05 01 - Online Video Clips: Insert Online Video Clips in PowerPoint (Glossary Page)
Insert Online Video Clips in PowerPoint 2013 for Windows
Insert Online Video Clips in PowerPoint 2010 for Windows
You May Also Like: Analysis Feature in WeCompress: Conversation with Mike Power | Pansy PowerPoint Templates




Microsoft and the Office logo are trademarks or registered trademarks of Microsoft Corporation in the United States and/or other countries.