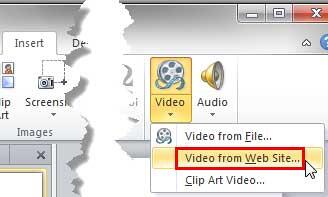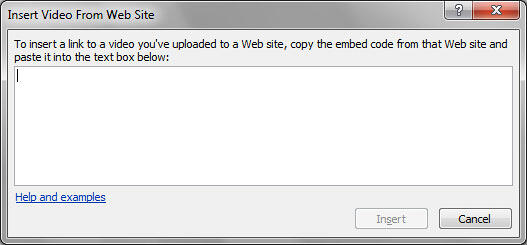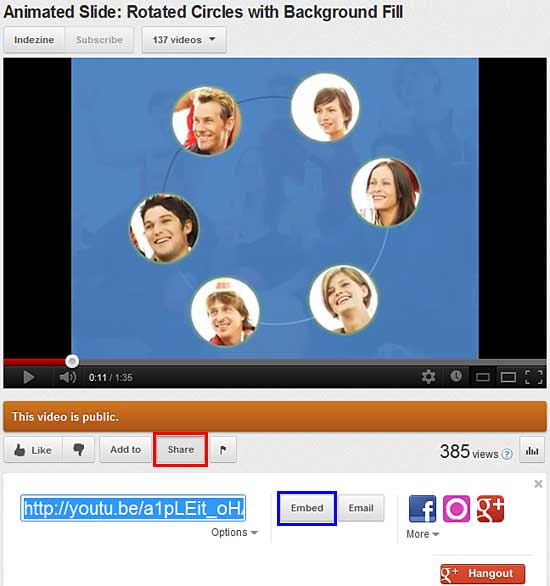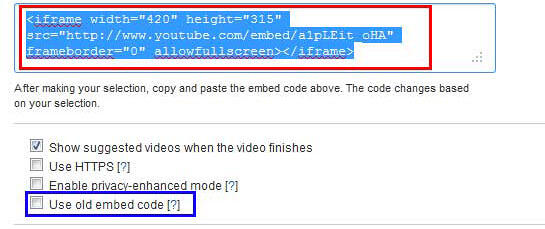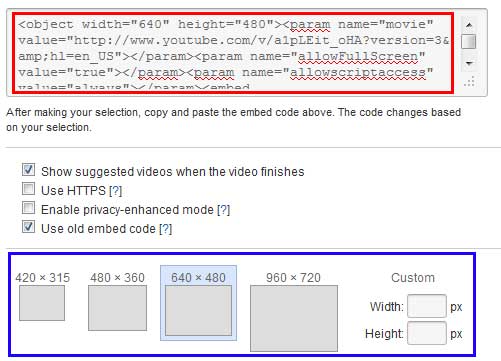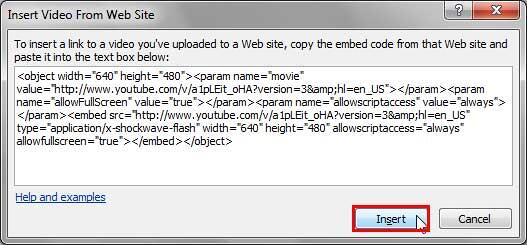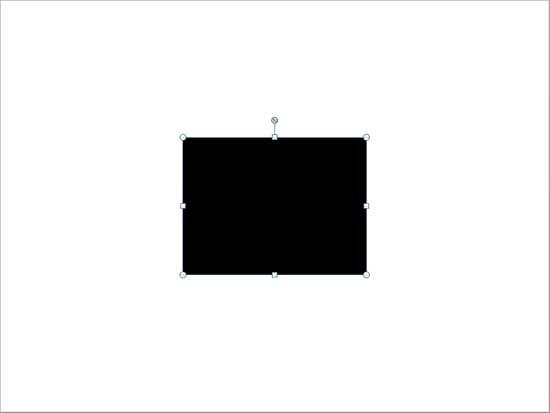In our previous tutorial, we learned how to insert a video from local drive into your PowerPoint slide. Now, you can also link clip that you have uploaded to a website, such as YouTube, etc. In this tutorial we'll explore how to insert an online video clip in PowerPoint.
Follow these steps to insert online video clips in PowerPoint 2010 for Windows:
Request Permissions
If you want to insert a video uploaded by someone else, make sure that you obtain the owner's approval before using the video.
- Open your presentation and navigate to the slide where you want to insert the online video clip. Alternatively, if you just want to follow this tutorial step-by-step, launch PowerPoint. Most of the time, PowerPoint will open with a new slide in a presentation. PowerPoint 2010 users can change the slide layout to Blank by selecting Home tab | Layout | Blank option.
- Now, access the Insert tab of the Ribbon, and within the Media group, click the downward-pointing arrow on the bottom of the Video button to bring up a drop-down gallery, as shown in Figure 1, below. From the drop-down gallery choose the Video from Web Site option, as shown in Figure 1.
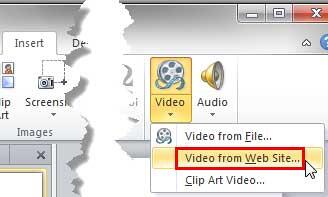
Figure 1: Video from Web Site option to be selected - Doing so brings up the Insert Video From Web Site dialog box, as shown in Figure 2, below.
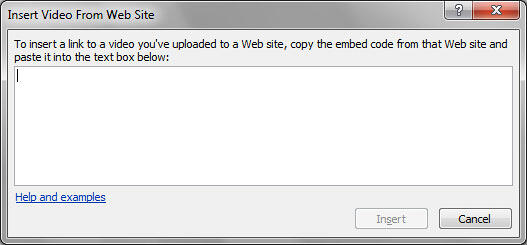
Figure 2: Insert Video From Web Site dialog box - Browse to any online video website which has an Embed option. These include YouTube, SlideShare, authorSTREAM, SlideBoom, Scribd, etc. For this tutorial, we have used one of Indezine's uploaded videos on YouTube. On the website, locate the video, and then locate and copy the embed code. For example, in YouTube. Click the Share button, as shown highlighted in red within Figure 3, below. Thereafter, click the Embed button, as shown highlighted in blue within Figure 3.
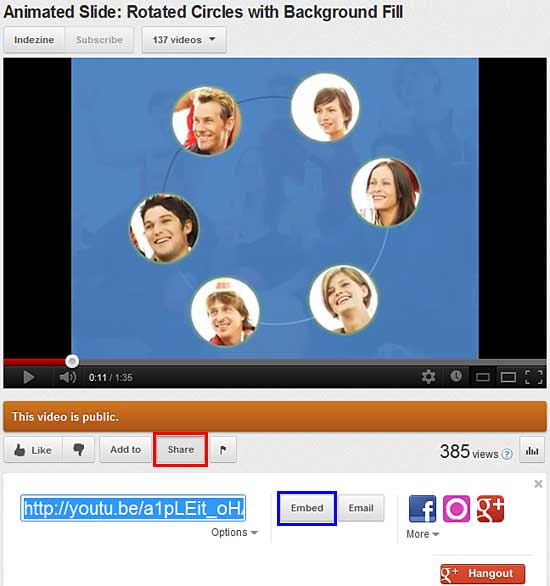
Figure 3: Share and Embed buttons within YouTube
Where is the Embed Code?
- The location of the embed code will differ depending on each website. And, some videos do not have an embed code, and therefore you cannot link to those videos. To be clear, even though they are called 'embed codes', you are actually linking to the video and not embedding it in your presentation.
- Within YouTube, this brings up the embed code using the new iFrame tag, characterized by the <iframe... starting tag, as shown highlighted in red within Figure 4, below. PowerPoint does not support the iFrame embed code. Therefore you need to choose YouTube's older embed code which begins with the Object tag, characterized by the <object... starting tag. To get the old embed code, select the Use old embed code check-box highlighted in blue within Figure 4.
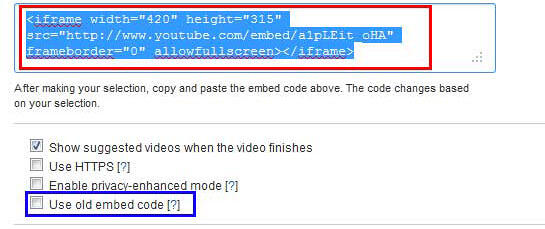
Figure 4: New embed code on YouTube
Iframe or Object?
- On YouTube, there are two styles of embed codes available for videos. The new embed code begins with <iframe... and supports both Flash and HTML5 video. The older style of embed code begins with <object... and only supports Flash playback.
- You now see the older embed code with the Object tag, as shown highlighted in red within Figure 5, below. You can also choose the embed video dimension from the available size or you can even have a custom dimension, as shown highlighted in blue within Figure 5. Note that the code changes based on your selection.
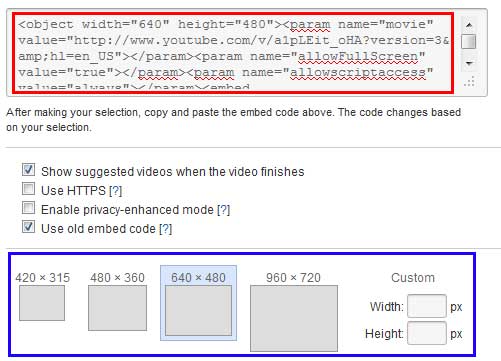
Figure 5: Old embed code in YouTube - Now, copy the embed code and paste it into Insert Video From Web Site dialog box, as shown in Figure 6, below. Once done, click the Insert button, as shown highlighted in red within Figure 6.
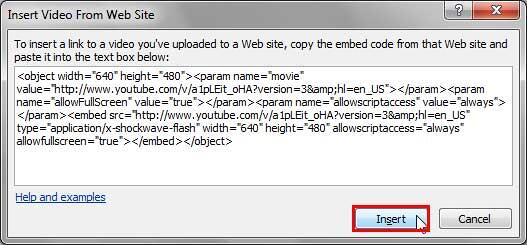
Figure 6: Old embed code pasted within the Insert Video From Web Site dialog box - Doing so will place the online video into your PowerPoint slide, as shown in Figure 7, below. You can also resize this video as required, by dragging the handles.
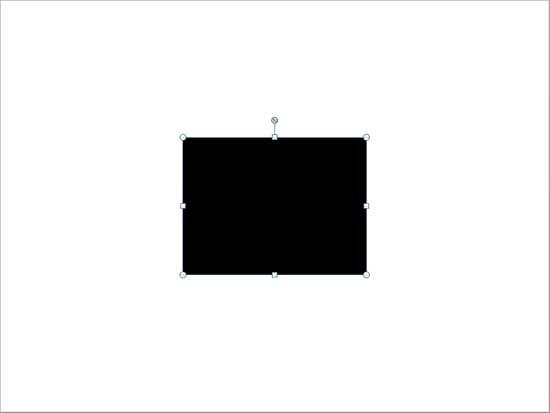
Figure 7: Online video inserted on PowerPoint's slide - Now, run the slide show to view the video playing, there will likely be a delay while your video loads.
- Do you get an error when you play your online YouTube video? Are you asked to install a newer Adobe Flash Player? To resolve this issue, look at PowerPoint MVP John Wilson’s solution page: Insert Video From Website Suddenly Will Not Play.
Be Connected to Play
- You must be connected to the internet when you play your movie within the presentation. Also, do remember that any video formatting you add such as shapes or video effects will not work with inserted web videos. Also, do remember that any video formatting you add such as shapes or video effects will not work with inserted web videos.
- Make sure to save your presentation often.