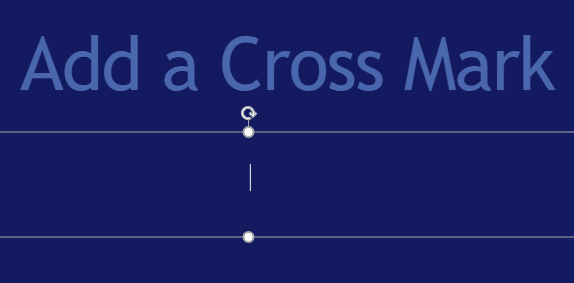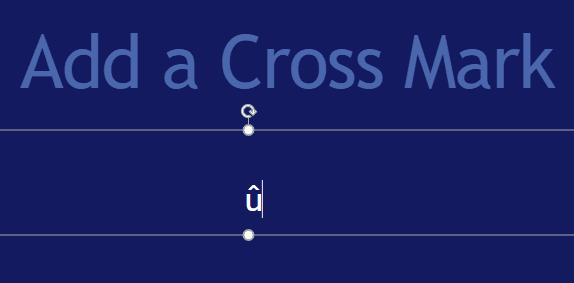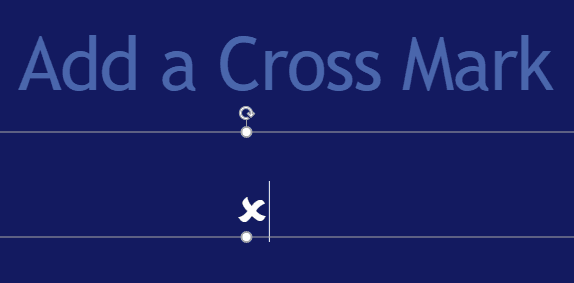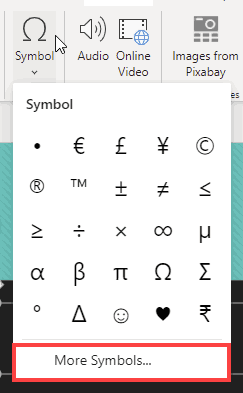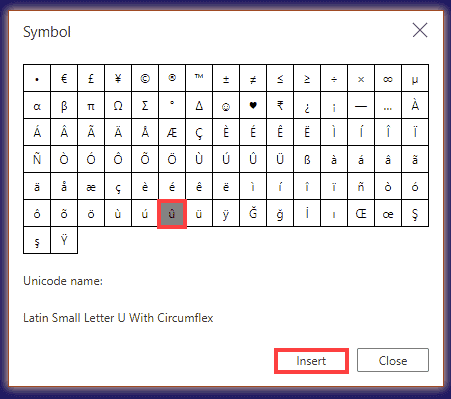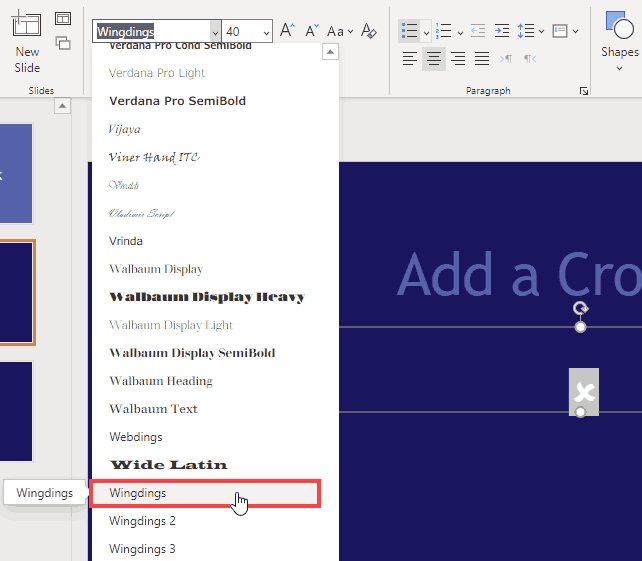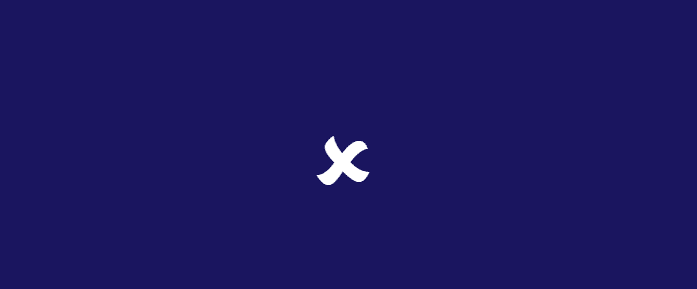Do you want to insert a cross mark, which is also called an X mark, in your slides? Very often, this symbol indicates a task is canceled or a concept is negated or no longer applicable. You may want to add this symbol as part of your regular text in text placeholders and boxes, shapes, tables, and even charts. Fortunately, it is very easy to complete this task in most versions of PowerPoint, including PowerPoint for the Web. There may be slight differences, depending upon whether you are using PowerPoint for the Web in a Windows or a Mac environment, and also upon which browser you are using. Even with these differences, the process is very similar. Using one of these options, you will be able to add a cross mark or X mark in PowerPoint for the Web.
We will look at three ways to add a cross mark in PowerPoint:
- Use an Alt key combination
- Use the Symbol dialog box
- Use Copy and Paste
1. Use an Alt key combination
Follow these steps to insert a cross mark or X mark on your slide in PowerPoint for the Web:
- Click your insertion point within the text box, text placeholder, shape, or any other slide object where you want to add a cross mark, as shown in Figure 1, below.
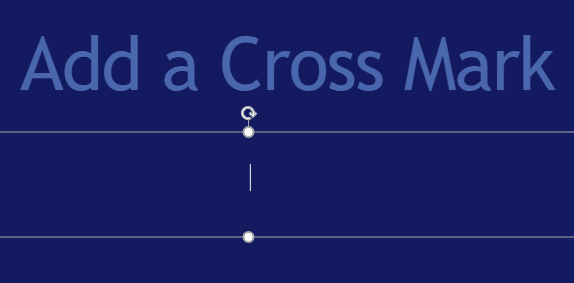
Figure 1: Place your insertion point in Notepad - Now, hold the Alt key while you type 0251 on the number pad of your keyboard to insert an û (u circumflex) character (see Figure 2, below).
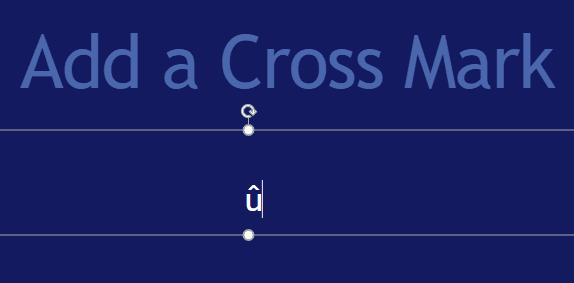
Figure 2: Add an û (u circumflex) character in Notepad - Select this û circumflex character in PowerPoint, and change the font to Wingdings, as shown in Figure 3, below. You will notice that the u circumflex character changed to a cross mark (X mark) symbol.
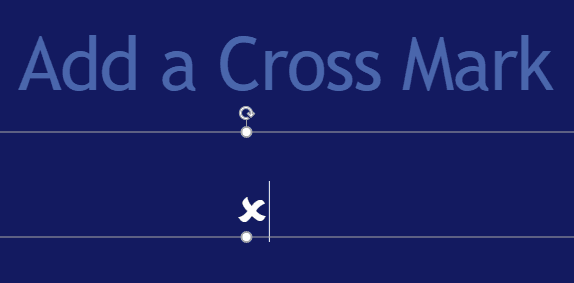
Figure 3: Change the font to Wingdings
Wingdings, Wingdings 2, and Dingbats
- Are you wondering why an alphabetical character changed into a symbol? That's because we chose the Wingdings font, a font that comprises dingbat characters for every keystroke you type!
- Wingdings has been part of Microsoft Windows since Windows 3.1. After the success of Wingdings, Microsoft created Wingdings 2 and Wingdings 3 too. Do note though that to add this cross mark symbol, you must use Wingdings, and not Wingdings 2 or Wingdings 3.
2. Use the Symbol dialog box
To access the cross mark character from the Symbol dialog box, follow these steps:
- Click in any text container object to place your insertion point, as shown in Figure 2, previously on this page.
- Now access the Insert tab of the Ribbon, and click the Symbol button. Doing so will bring up a drop-down menu, as shown in Figure 4, below. Click the More Symbols option, highlighted in red.
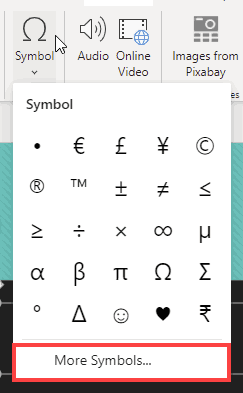
Figure 4: Click the Symbol button - Doing so brings up the Symbol dialog box, that you can see in Figure 5, below.
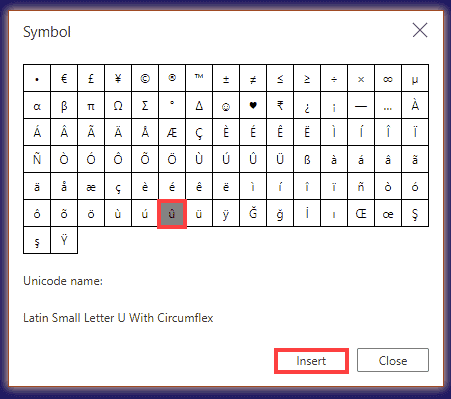
Figure 5: The Symbol dialog box - Now find the û circumflex character, captioned as Latin Small Letter U with Circumflex. This character can be seen highlighted in red within Figure 5, above. You then press the Insert key, also highlighted in red to place your u circumflex character in PowerPoint.
- Now, select the û circumflex character on your slide, and access the Home tab of the Ribbon. Now change the font to Wingdings in the Font dropdown list, as shown highlighted in red within Figure 6, below.
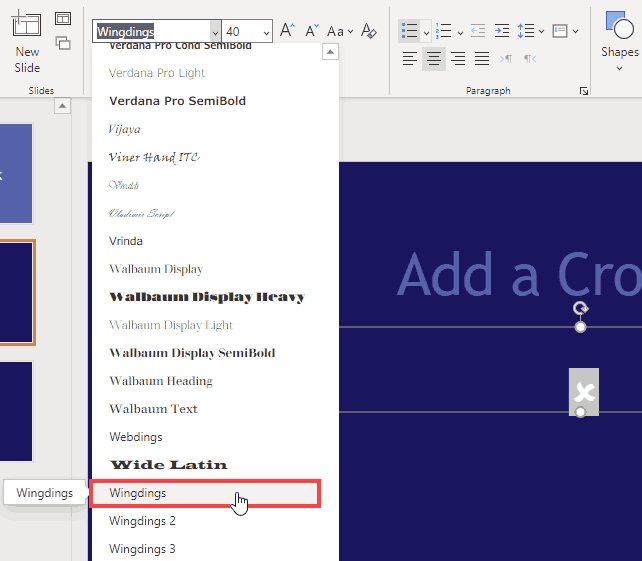
Figure 6: Change the font to Wingdings
Quickly Add Symbols
- Double-click any character to quickly add it to your insertion point in PowerPoint. You can double-click characters in quick succession, one after the other, to add multiple characters to your insertion point on the slide.
- Doing so changes the û circumflex character to a cross mark (X mark) symbol (see Figure 3, shown previously on this page).
3. Use Copy and Paste
The third option is to copy and paste, and this option probably is the easiest way since you are already working within a web browser. It's easy to copy something from another tab in the browser and paste into your slide, also within a browser.
Now, follow these steps to copy symbols into PowerPoint for the Web:
- Click within any text container object to place your insertion point, as shown in Figure 2, previously on this page.
- Now, navigate to any web page that contains the û circumflex character, or you can search on Google or another search engine for the term, û circumflex. Once you see the û circumflex character on a web page, carefully select it, making sure you select nothing else. Alternatively, here is the û circumflex character for you to select and copy.
û
- Now, paste this copied û circumflex in your slide at the insertion point within PowerPoint for the Web. Now change the font to Wingdings in the Font dropdown list, as shown highlighted in red within Figure 6, previously on this page.
- Doing so changes the û circumflex character to a cross mark (X mark) symbol, as shown in Figure 7, below.
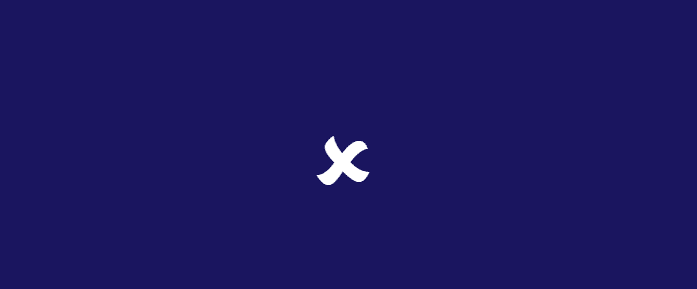
Figure 7: The û circumflex changes to a cross mark
Sometimes, you may find that the font size of your pasted cross mark character in PowerPoint may be different from the nearby text. In that case, make sure you match the font size of the text pasted.