Learn about inserting video clips from the Clip Art pane into PowerPoint 2010 for Windows. For versions where this feature is missing, we also look at alternatives.
Author: Geetesh Bajaj
Product/Version: PowerPoint 2010 for Windows
OS: Microsoft Windows XP and higher
Content on this page is not recent and has been retained for historical reasons.
The Clip Art task pane typically offers illustrations, drawings, sounds, and pictures but it also provides a small selection of video clips (including Animated GIFs), which can be inserted in your presentation.
Follow these steps to insert a video clip from the Microsoft Clip Art collection in PowerPoint 2010 for Windows:
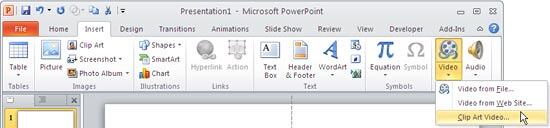
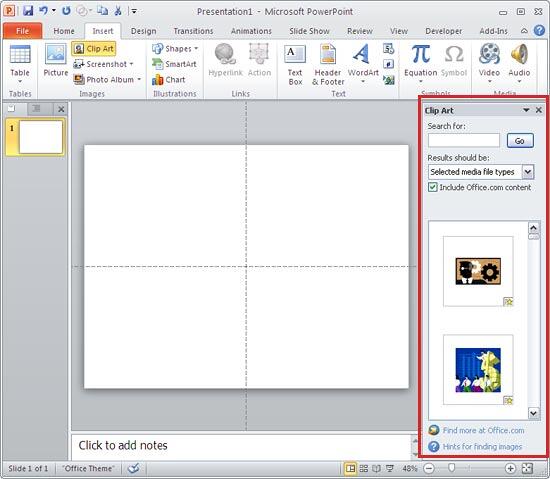
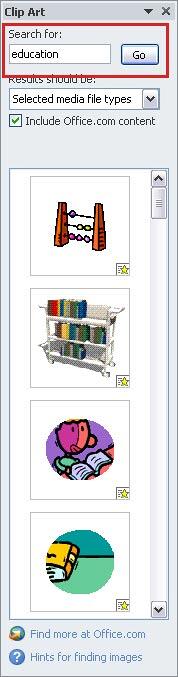
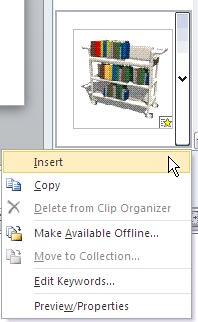
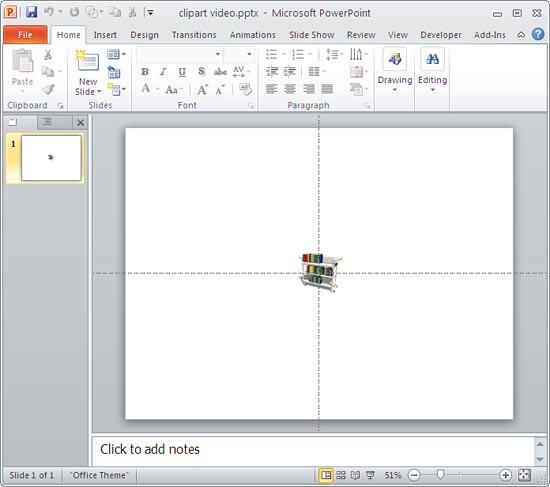
14 02 02 - Video in PowerPoint - Basics: Insert Video Clips from the Clip Art Pane in PowerPoint (Glossary Page)
Insert Video Clips from the Clip Art Pane in PowerPoint 2013 for Windows
You May Also Like: The Firestarter Experience: Conversation with Bess Gallanis | Graduation PowerPoint Templates




Microsoft and the Office logo are trademarks or registered trademarks of Microsoft Corporation in the United States and/or other countries.