Learn about the Indent Markers (Carets) that influence the positioning and spacing of bulleted and numbered lists in PowerPoint 2011 for Mac. There are three such markers or carets in PowerPoint.
Author: Geetesh Bajaj
Product/Version: PowerPoint 2011 for Mac
OS: Mac OS X
Have you pulled your hair trying to adjust spacing before and after bulleted and numbered lists in PowerPoint? And if you have been valiant enough to try, did you succeed? And even if you succeeded to some extent, were you satisfied, or did you want more control? This is at least one of those scenarios where we can tell you that PowerPoint has all the options you are looking for, but where exactly you will tweak these options is not intuitive at all! Read on to learn more. Some part of this tutorial can be a little technical, but we'll try to explain with use of plain English terms and several visuals.
When you apply or change bulleted paragraphs, the position of the bullet character (or the number in a numbered list) is influenced by 4 factors that we explain below, as marked in Figure 1.
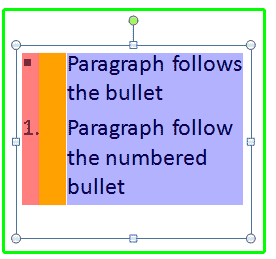
Figure 1: Factors that influence the position of bulleted paragraph
Most of the time, you may not have to be aware of these attributes since PowerPoint's defaults work very well indeed. However, if you ever try changing these parameters to alter the spacing for bulleted paragraphs, they may spoil the placement of text on your slide. To solve that problem, let us start with learning about the Indent Markers that influence the position of these bulleted paragraphs in PowerPoint 2011 for Mac.
To make any changes to the bullets, you have to make the Rulers visible as shown in Figure 2. As you can notice, there are rulers above and towards the left of the Slide Area. We only need the ruler above the slide (also known as the Horizontal Ruler) to work with Indent Markers.
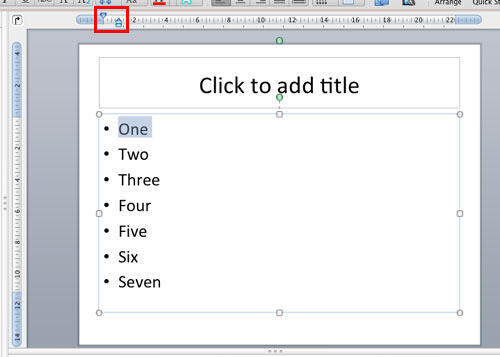
Figure 2: Rulers made visible in PowerPoint 2011 interface
Select some text on your slide, and now look at the Horizontal Ruler. You will be able to see Indent Markers (highlighted in red within Figure 2, above). Indent Markers appear only when you are editing (or, have selected) some text. Look at Figure 3 for the enlarged view of these Indent Markers.
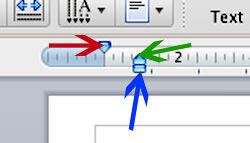
Figure 3: Indent Markers on Horizontal Ruler
As you can see in Figure 3, there are three Indent Markers on the Horizontal Ruler, pointed by red, blue, and green arrows. The role of these Indent Markers in positioning the bulleted paragraphs on your slide is explained below:
The First Line Indent Marker (pointed by red arrow within Figure 3, above) determines the beginning position of the bullet character (or the number in a numbered list). Drag this Indent Marker and your bullet character (or number) moves to the new position indicated by this Indent Marker. To learn more about the role of this Indent Marker refer to our Tweak Bullets with First Line Indent Marker in PowerPoint 2011 for Mac tutorial.
The Hanging Indent Marker (pointed by green arrow within Figure 3, above) adjusts the spacing between the bullet character (or number) and the subsequent, following paragraph. For more information, refer to our Tweak Bullets with Hanging Indent Marker in PowerPoint 2011 for Mac tutorial.
The Left Indent Marker (pointed by blue arrow within Figure 3, above) essentially links the First and Hanging Indent Markers that we have already explained in the preceding paragraphs. This Indent Marker maintains the distance between the bullet character (or number) and the paragraph together as it is moved. Consider this Indent Marker as a lock that retains the distance between the First and Hanging Indent Markers. We explain this further in our Tweak Bullets with Left Indent Marker in PowerPoint 2011 for Mac tutorial.
Do note that you will see the similar sets of Indent Markers for each individual bullet level.
See Also:
Indent Markers (Carets) for Bulleted and Numbered Lists in PowerPoint 2013 for Windows
Indent Markers (Carets) for Bulleted and Numbered Lists in PowerPoint 2010 for Windows
You May Also Like: Presentation Summit 2019: Conversation with Mike Parkinson | Architecture (Generic) PowerPoint Templates




Microsoft and the Office logo are trademarks or registered trademarks of Microsoft Corporation in the United States and/or other countries.