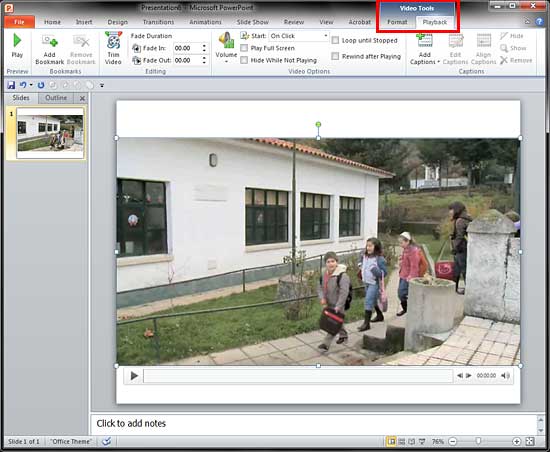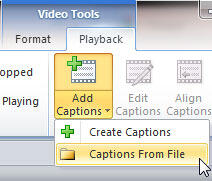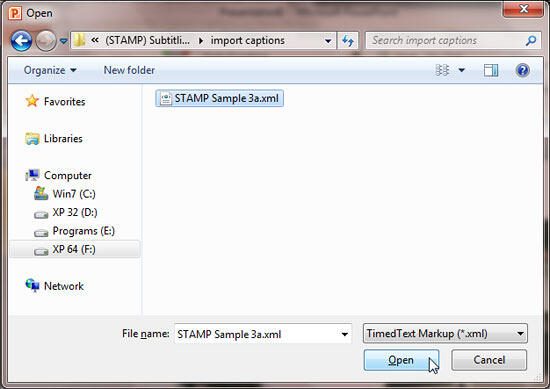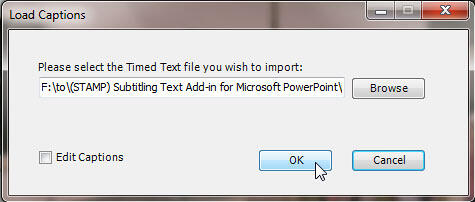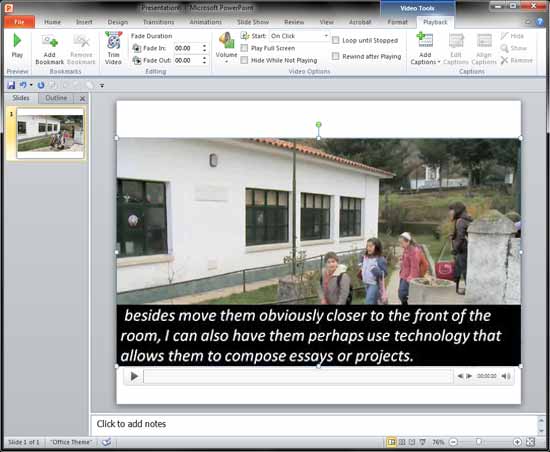It's so easy to create and insert
captions using the Caption Editor within the STAMP add-in for PowerPoint. But if your captions already available
as TTML files, you can import those captions into PowerPoint even more easily.
Follow these steps to import captions contained inside TTML XML files within PowerPoint:
- Before importing any captions, you need a slide that has a
video clip inserted. Select the inserted video,
and you'll activate the Video Tools tab of the
Ribbon.
Then click the Playback tab highlighted in red, as shown within Figure 1.
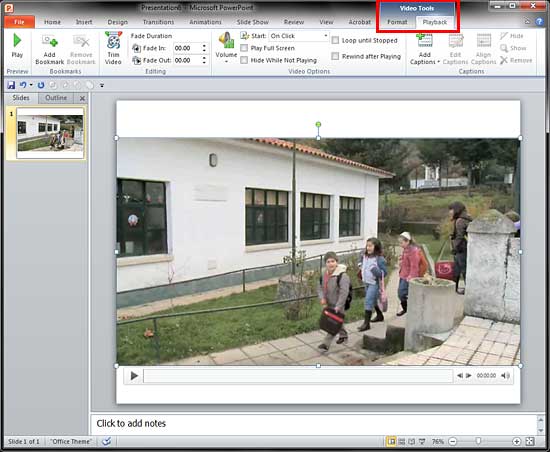
Figure 1: Select the Playback tab
- Within the Captions group, click the bottom part of the Add Captions button to
bring up the menu shown in Figure 2. Then choose the Caption From File option.
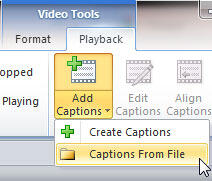
Figure 2: Click the Captions From File option
- This brings up the Open dialog box, as shown in Figure 3. Locate the folder where
your TTML XML file is saved, select it and click the Open button.
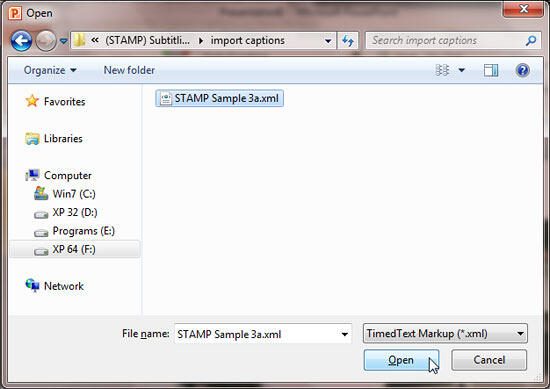
Figure 3: Open dialog box
- This will open the Load Captions dialog box (see Figure 4). Click the
OK button to import the captions.
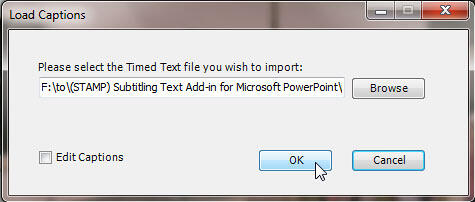
Figure 4: Load Captions dialog box
Note: Choose the
Edit Captions checkbox within
Load Captions dialog box only if you want to
edit the captions after they have been imported into your presentation. By selecting the
Edit Captions checkbox you'll get the
Caption Editor window where you
can edit the imported captions.
- This imports the captions into PowerPoint for the selected movie clip, as shown in Figure 5.
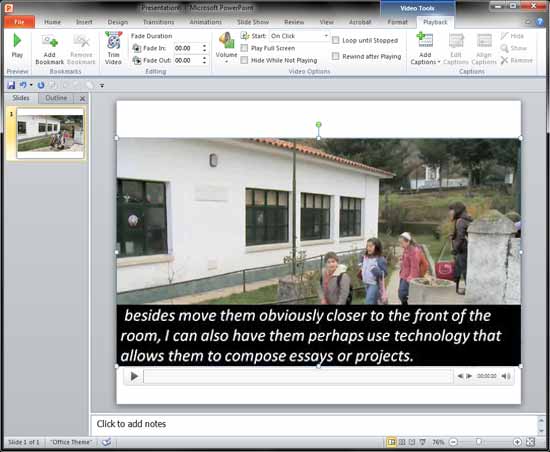
Figure 5: Captions imported into PowerPoint
- Play the slideshow to see all the captions playing. Save your presentation.
Note: The imported TTML XML file is not linked to the presentation or the selected video clip, so if
you make any changes to the captions within the TTML XML file, you need to re-import it into PowerPoint again to update
the captions.