Learn how to search images in Bing using the built in Layout filters. You can retrieve images that are square, wide, or tall in orientation.
Author: Geetesh Bajaj
Product/Version: PowerPoint
OS: Microsoft Windows and Mac OS X
Searching for the right picture online involves more than just entering a search term and then praying that you find a picture that works best for you! You need to do a little more, and that "little more" may be as simple a task as using a filter on the Bing Image Search site. Several common filters are available to narrow down your search results on Bing Images Search, and one of these filters is Layout. With the Layout filter, you can restrict your search to pictures which are widescreen, square, or tall in orientation.
Layout is just one of the filters that Bing Image Search provides. There are several more that let you search for a picture of your desired size, predominant color, picture type, etc. Learn more about these filters. Each filter is explained in a separate page, all these pages are accessible from our Bing Image Search Filters page.
Follow these steps to get started using the Layout filter:
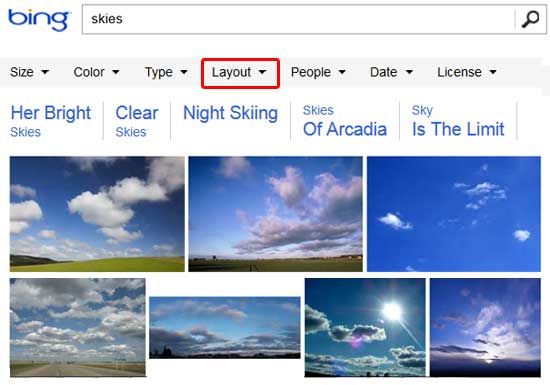
Bing's Image Search page could change every day, and the screenshots and techniques on this page are current at the time of writing. Even if there are some changes, basic concepts explained on this page should be the same.
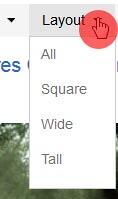
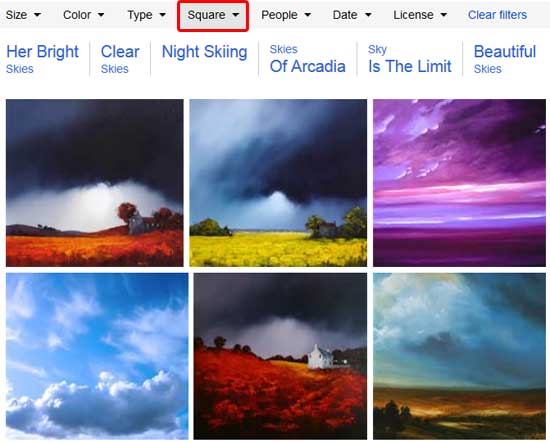
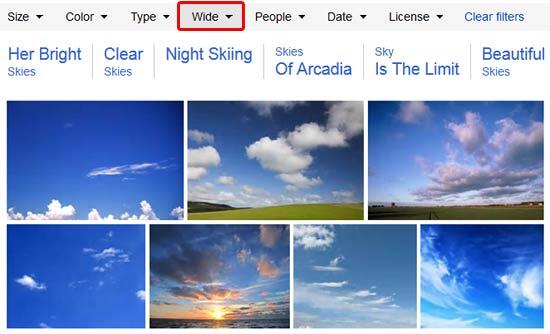
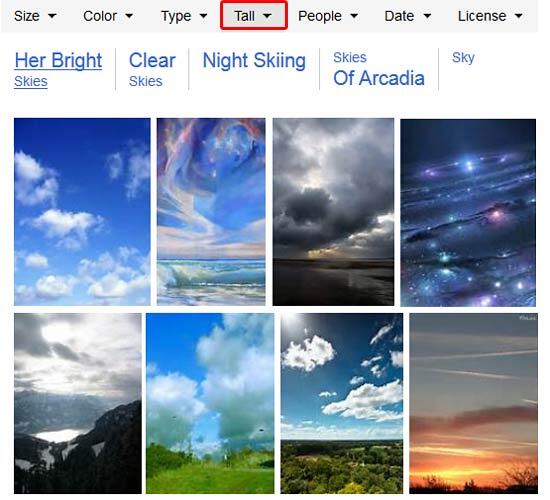
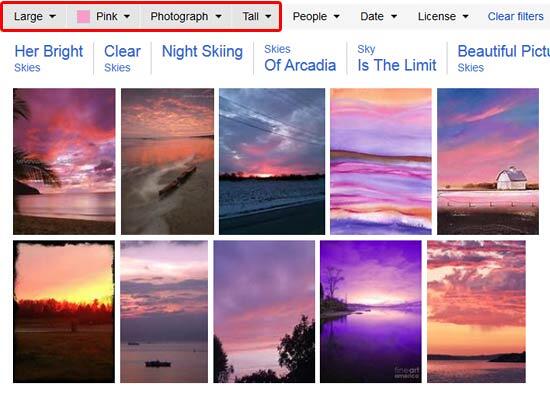
Remember though that all pictures you find may not be suitable for use in your presentation slides or other projects. Learn how you can find pictures that are allowed to be used in our Bing Image Search by License tutorial.
In our next tutorial on Bing's Image Search filters, we will explore the People filter
Bing Image Search: Bing Images Search by Layout (Glossary Page)
You May Also Like: Preparation Before Speaking: Conversation with Nigel Holmes | Bear PowerPoint Templates




Microsoft and the Office logo are trademarks or registered trademarks of Microsoft Corporation in the United States and/or other countries.