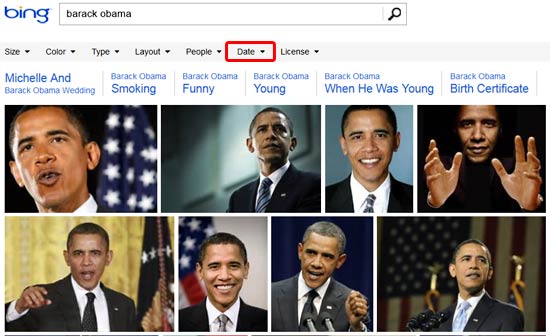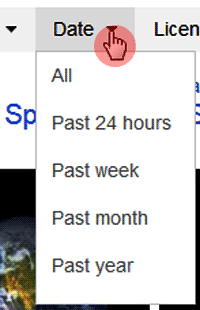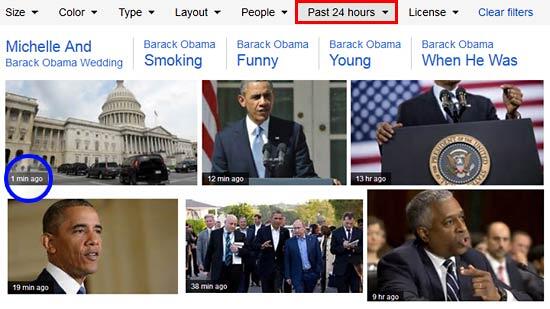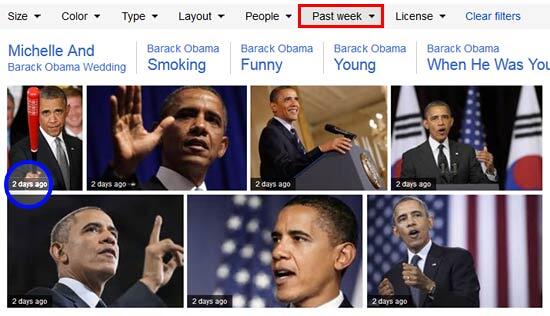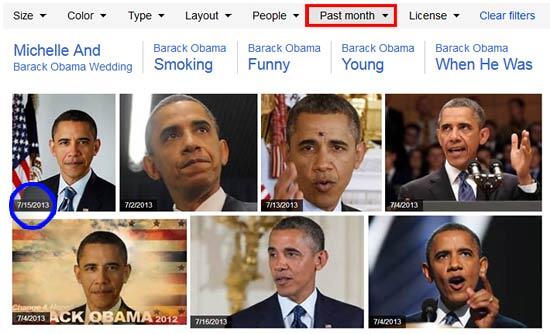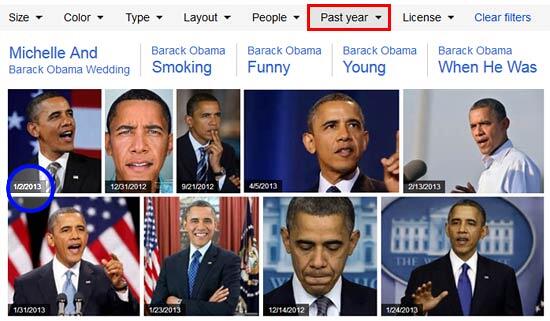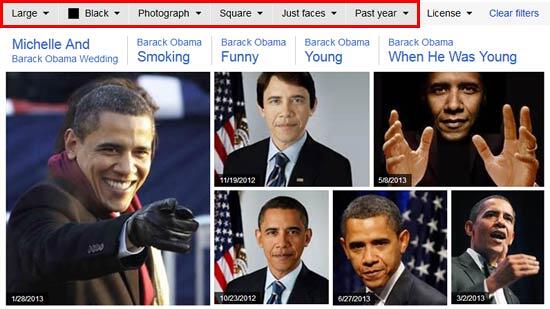Each minute, millions of pictures get posted on the internet. And within this high-traffic driven and constantly changing network, finding a picture which was published a few hours ago, a month ago, or even a year ago may at first seem like a difficult task. But Bing's Image Search can help you tackle this problem and get all the fresh visual content that you need. This process of narrowing down your search is achieved by using Bing Image Search's Date filter. As the name itself suggests, the Date filter allows you to search pictures based on hours, days, months, etc. This is an immensely useful search tool for people who need to search for pictures related to current affairs.
Bing Image Search Series
Date is just one of the filters that Bing Image Search provides. There are several more that let you search for a picture of your desired size, predominant color, picture type, etc. Learn more about these filters in our tutorial series, as each filter is explained on a separate page. All these pages are accessible from our Bing Image Search Filters page.
Follow these steps to get started using the Date filter:
- Access the Bing Image Search (US site). We choose to access the US site since this one has all filters available for now. We used "Barack Obama" as the search term for this tutorial (see Figure 1).
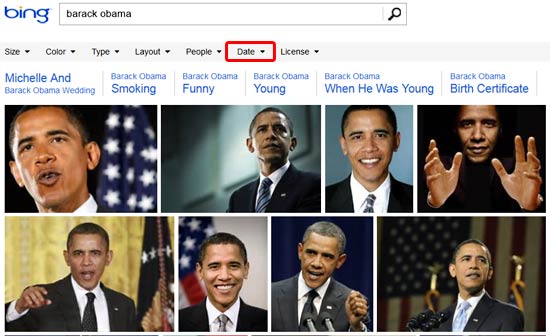
Figure 1: Search results on Bing when no Date filter is applied - Do you notice the Filters bar above the search results in Figure 1? Do note that the fifth filter, Date has been highlighted in red.
Changing Appearances?
Bing's Image Search page could change every day, and the screenshots and techniques on this page are current at the time of writing. Even if there are some changes, basic concepts explained on this page should be the same.
- Click on the Date button and it brings up the menu that you see in Figure 2, below.
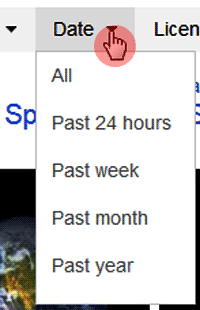
Figure 2: Options within the Date menu - As you can see, this filter allows you to search the pictures by date. Essentially, you can choose from 4 variations. Additionally, the All option returns results of all variations (see Figure 1, above). Let us now explore all these options:
All
- The default option (see Figure 1, earlier on this page), provides results of all pictures matching your search term.
Past 24 hours
- Allows you to search pictures which were published online in the last 24 hours. Note that you can find the publish time of the picture on the bottom left of each picture thumbnail (time highlighted in blue within Figure 3, below).
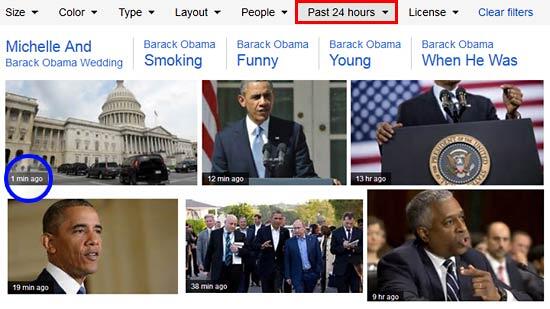
Figure 3: Picture results from the past 24 hours Past week
- Brings up the results containing pictures which were indexed by Bing in the past week. Again, you can also find the information on how many days ago the picture was published on the bottom left of each individual picture thumbnail (days highlighted in blue within Figure 4, below).
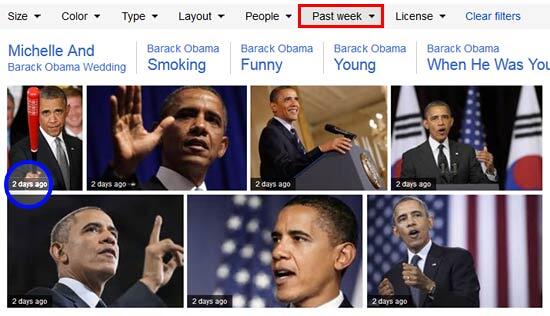
Figure 4: Picture results from the Past week Past month
- Brings up the results containing pictures which were published and indexed by Bing in the past month. You can also find the actual date of the picture on the bottom left of each individual picture thumbnail (date highlighted in blue within Figure 5, below).
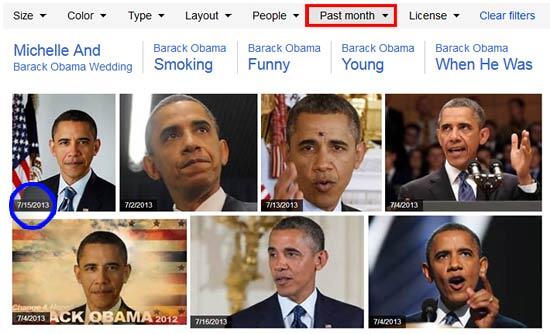
Figure 5: Pictures indexed in the Past month Past Year
- Brings up the results containing pictures which were published and indexed by Bing in the past year. You can also find the date mentioned on the bottom left of each individual picture thumbnail (date highlighted in blue within Figure 6, below).
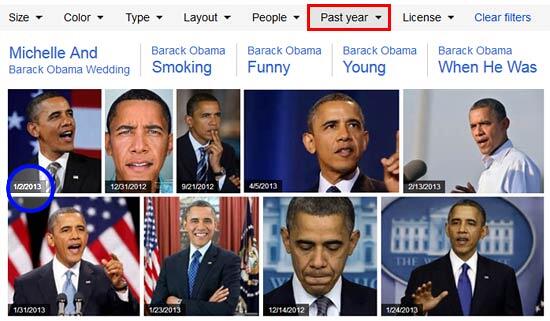
Figure 6: Pictures results from the Past year - Do remember that you can always combine different filters. So, it's quite easy to bring up pictures of Barrack Obama posted online in the Past year, with:
- Just faces, using the People filter,
- Square pictures, using the Layout filter,
- Restricted to photographs, using the Type filter,
- Use the color "Black" to view predominantly grayscale pictures, with the Color filter,
- And also, find large resolution pictures, using the Size filter
- You can see such a result in Figure 7, below.
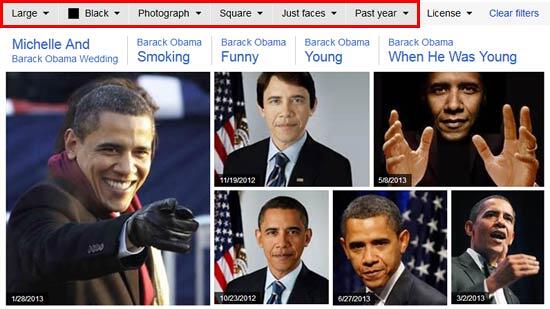
Figure 7: Combine various filters to reveal the power behind Bing Image Search
Remember though that all pictures you find may not be suitable for use in your presentation slides or other projects. Learn how you can find pictures that are allowed to be used in our Bing Image Search by License
tutorial.
In our next tutorial on Bing's Image Search filters, we will explore the License filter.