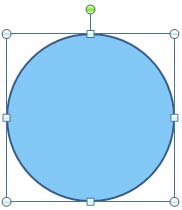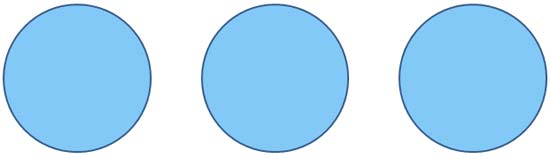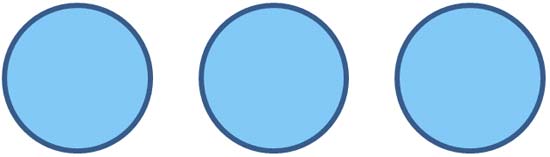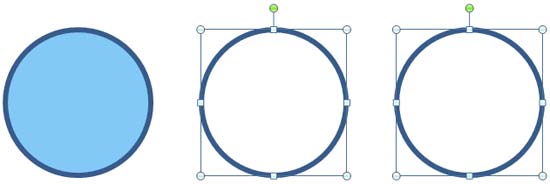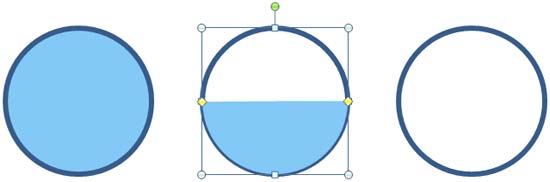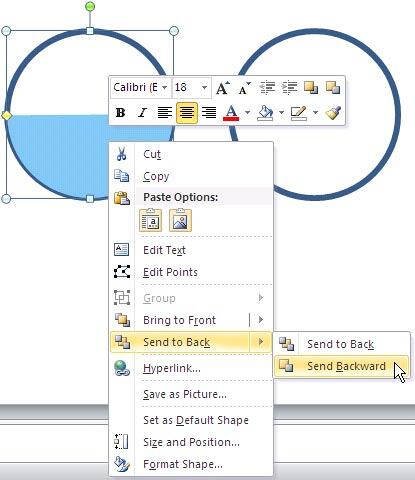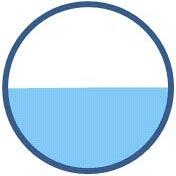An Indezine reader asked me if he could create three circles next to each other, and make sure that they looked like this:
- The first circle should be filled-in full (entirely)
- The second circle should be half full
- The third and last circle should have no fill (empty)
The first and third circles are easy, all you need to do is ensure that the first circle has both an
Outline and
a Solid Fill, and that the
third circle has only an outline and No Fill.
The second circle (half circle) is an easy challenge that we'll teach you to create in this one page tutorial using
PowerPoint 2010 for Windows.
Follow these steps to get started:
- Launch PowerPoint 2010 for Windows. Most of the time, PowerPoint will open with a new slide in a presentation. PowerPoint 2010
users can change the slide layout to Blank
by selecting the Home tab | Layout | Blank option.
- Within the Home or Insert tab of the
Ribbon, click the Shapes button to access the
Shapes gallery that you can see in Figure 1. Select the Oval shape, and click once on the blank slide to
place a perfect circle shape that looks like
a circle (see in Figure 2).

Figure 1: Shapes Gallery in PowerPoint 2010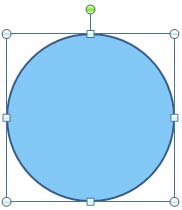
Figure 2: Oval Shape- Duplicate the circle to make two more
copies of it as shown in Figure 3.
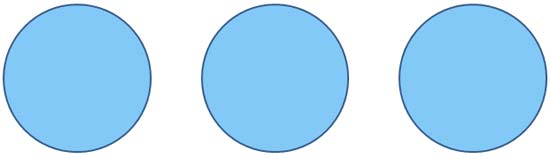
Figure 3: Three circles with same attributes- Select all three circles, and increase the thickness of their
Outline. You can also change the line color.
Your circles will look similar to what you can see in Figure 4.
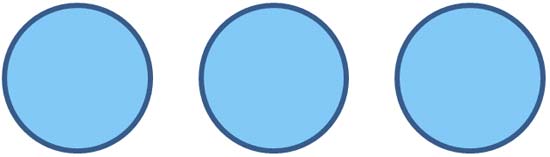
Figure 4: Circles with thick outline - Select the second and third circles, and format their fills to
No Fill, as shown in Figure 5.
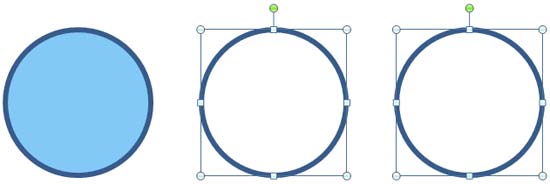
Figure 5: 2nd and 3rd circles with fill removed - Now create a semi-circle on a new slide, as shown in our
Creating a Semi-Circle in PowerPoint 2010 tutorial.
- Now, copy the shape attributes of the first circle and apply them to the new semicircle using the
Format Painter. Then set the outline for this semi-circle
to No Outline. Copy this semi-circle and paste it
on top of the second circle so that it looks like what you can see in Figure 6.
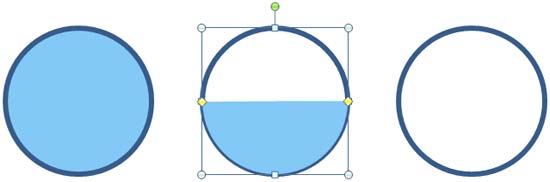
Figure 6: Paste semi-circle on the second circle- Now carefully select the pasted semi-circle, right-click and choose Send To Back |
Send Backward as shown in Figure 7.
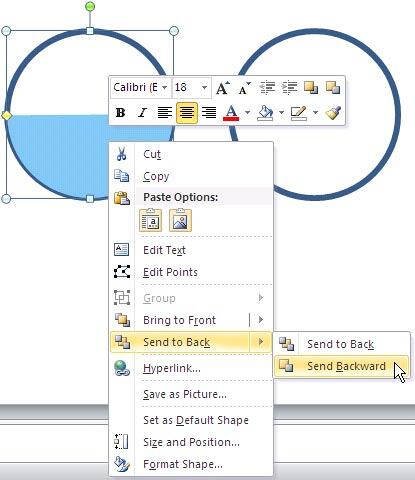
Figure 7: Send the semi-circle backward- Keep on selecting the Send Backward option until the semi-circle goes behind the full circle and looks like a half circle as shown
in Figure 8.
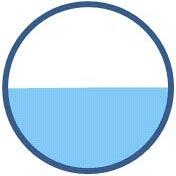
Figure 8: Half circle made using semi-circle and circle- Once done, save your presentation.