Learn about viewing and hiding Guides in PowerPoint 2016 for Windows. By default, guides are not visible.
Author: Geetesh Bajaj
Product/Version: PowerPoint 2016 for Windows
OS: Microsoft Windows 7 and higher
Like Gridlines, Guides also allow you to position and snap your slide objects in place. For most professional slide designers, creating slides without guides would be very worrisome! When guides are enabled for the first time within PowerPoint, you can just see two guides by default. These guides are two dotted lines, one horizontal and the other vertical. They span to intersect exactly at the center of the slide, as shown in Figure 1, below.
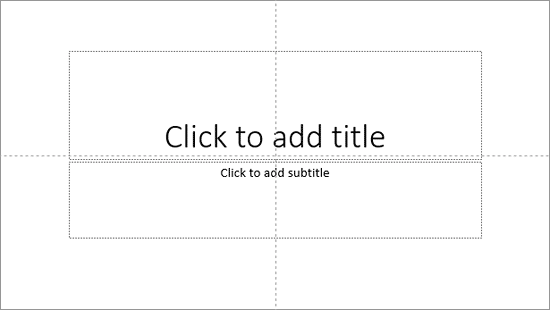
By default, guides may not be visible on your slides. Making them visible though can help while working with positioning any of your slide objects. Also, if you need to position certain objects at the same position on successive slides, guides can be an amazing help. In successive tutorials, we will explore techniques that help working with guides, or even adding more guides.
In this tutorial, you will learn how to get started with guides by showing or hiding them in PowerPoint 2016 for Windows:
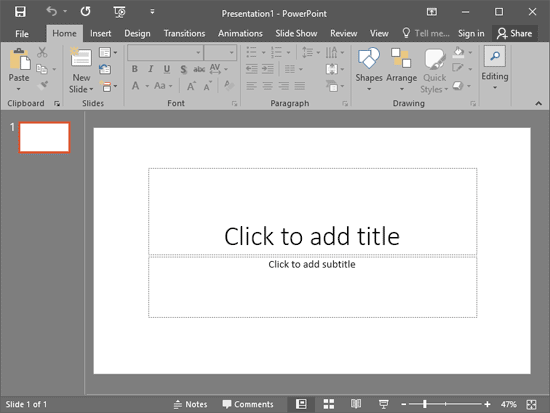
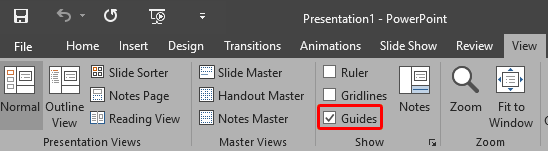

Do you want more keyboard shortcuts?
Explore our PowerPoint Keyboard Shortcuts and Sequences Ebook that is updated for all PowerPoint versions.
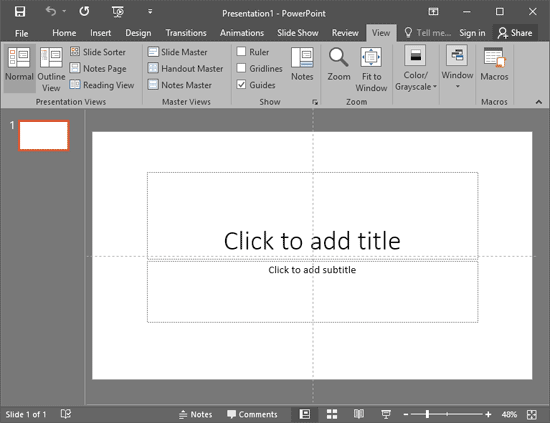
01 09 12 - Working with Slides: Guides in PowerPoint (Glossary Page)
Guides in PowerPoint 2016 for Mac
Guides in PowerPoint 2013 for Windows
Guides in PowerPoint 2011 for Mac
Guides in PowerPoint 2010 for Windows
You May Also Like: Lean Presentation Design: Conversation with Maurizio La Cava | Flags and Maps - A PowerPoint Templates




Microsoft and the Office logo are trademarks or registered trademarks of Microsoft Corporation in the United States and/or other countries.