Learn how to group, ungroup, and regroup shapes in PowerPoint 2016 for Windows. You can also use convenient keyboard shortcuts.
Author: Geetesh Bajaj
Product/Version: PowerPoint 2016 for Windows
OS: Microsoft Windows 7 and higher
So, what exactly does grouping within PowerPoint mean? And what are the ungrouping and regrouping options meant to do further? The moment you select a slide object such as a shape on a PowerPoint slide, you will see some selection handles that indicate the shape is selected. Select another shape while the first one is still selected, and you see two sets of selection handles. If you need to similarly select many shapes on a slide often, this sort of selection may become cumbersome and waste so much time. In that case, it's best you select all the shapes you need to work with, and then combine them into one "group" of shapes.
There are several other reasons to group shapes and other slide objects:
Once you find that you no longer need your shapes to be grouped, you’ll want to play with the options to ungroup and regroup shapes.
Let us explore the differences between these three tasks in PowerPoint 2016 for Windows:
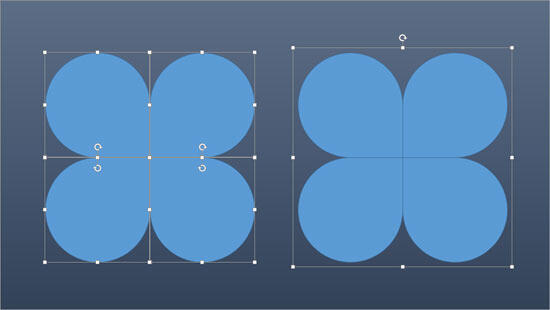
Select shapes, or other slide objects that you want to group in PowerPoint. Then, follow any one of these three alternative processes:
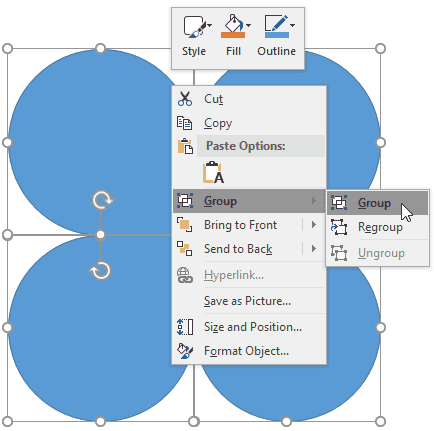

Do you want more keyboard shortcuts?
Explore our PowerPoint Keyboard Shortcuts and Sequences Ebook that is updated for all PowerPoint versions.
Once shapes or other slide objects are grouped, you can change attributes for them as a single grouped entity. For example, if you rotate an entire group, all individual objects in that group will rotate together as a single object. Look at Figure 3, below, where you can see individual shapes rotated 45 degrees each. You can see the non-grouped, unrotated objects in Figure 1. Compare this with the group on the right within Figure 3, which was also rotated by 45 degrees. You'll see that the rotation on the right looks much more predictable.
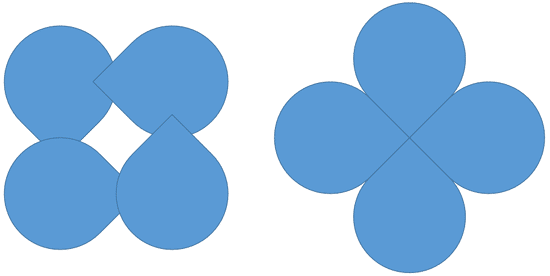
Figure 3: Rotation of 45 degrees applied to individual shapes (on the left) and a group (on the right)
Select the group you want to ungroup. Then, follow any of these three alternative options:
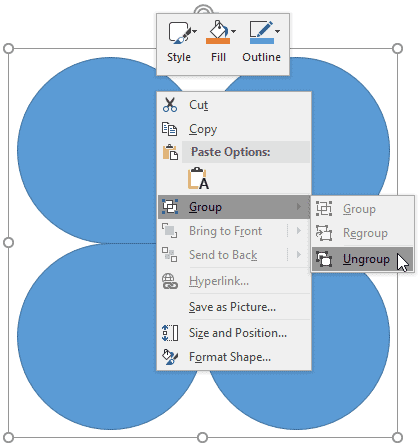
To regroup (reconstitute) any hitherto ungrouped group, select any one of the shapes within a previous group. Thereafter follow any of these two alternative processes:
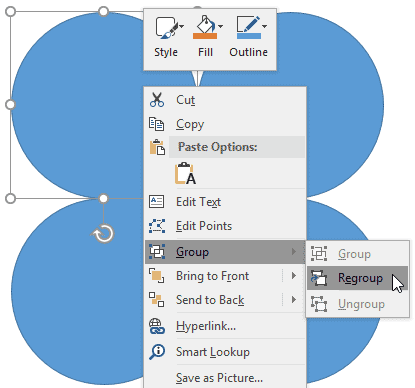
06 06 01 - Group, Nudge, and Reorder Shapes: Group, Ungroup, and Regroup Shapes in PowerPoint (Glossary Page)
Group, Ungroup, and Regroup Shapes in PowerPoint 2013 for Windows
Group, Ungroup, and Regroup Shapes in PowerPoint 2011 for Mac
Group, Ungroup, and Regroup Shapes in PowerPoint 2010 for Windows
Ungrouping Slide Objects in PowerPoint 2007 for Windows
Grouping Slide Objects in PowerPoint 2007 for Windows
Ungrouping Slide Objects in PowerPoint 2003 and 2002 for Windows
Grouping Slide Objects in PowerPoint 2003 and 2002 for Windows
You May Also Like: Comparing the Speaking Style of Liz Truss and Boris Johnson | Flags and Maps PowerPoint Templates



Microsoft and the Office logo are trademarks or registered trademarks of Microsoft Corporation in the United States and/or other countries.