Learn how to group, ungroup, and regroup shapes in PowerPoint 2010 for Windows. You can also use convenient keyboard shortcuts.
Author: Geetesh Bajaj
Product/Version: PowerPoint 2010 for Windows
OS: Microsoft Windows XP and higher
Many times, you want to animate several slide objects together, or you may want to rotate all shapes together to a certain angle. At times like these, you'll be happy to know that grouping, ungrouping, and regrouping shapes is possible in PowerPoint, and here are definitions of these terms:
Grouping: Make a single selection from a disparate or similar set of slide objects, so that when you select it again, you end up selecting the entire group rather than a single object. A group has a single set of selection and rotation handles. Compare the individual elements on the left of Figure 1 to the unified, single group on the right.
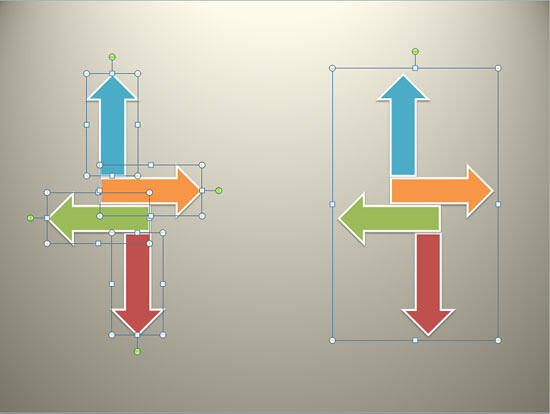
Figure 1: Individual shapes (left) and the same shapes within a group (right)
Ungrouping: This option lets you break up a grouped object back into individual objects. If we were to ungroup the object to the shown towards the right in Figure 1, above, the ungrouped result would look as shown towards the left of the same Figure 1.
Regrouping: Sometimes, you need to ungroup an object just so that you can make one small change to a particular slide object. Regrouping remembers whatever comprised the original group, and reconstitutes the original group without you having to select all individual slide objects all over again.
Follow these steps to group shapes (or any other slide objects) in PowerPoint 2010 for Windows:
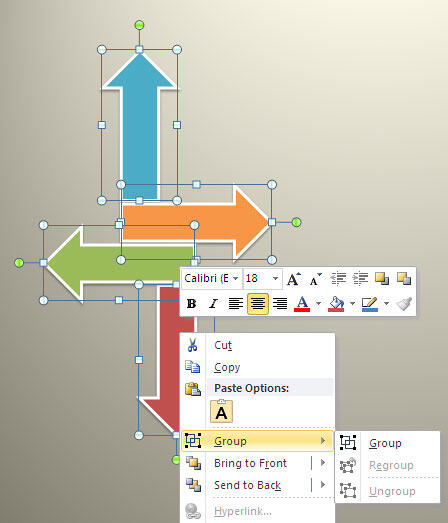
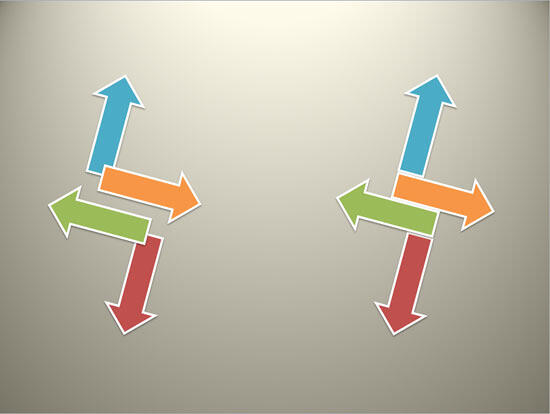
Follow these steps to ungroup previously grouped shapes and/or other slide objects in PowerPoint 2010 for Windows:
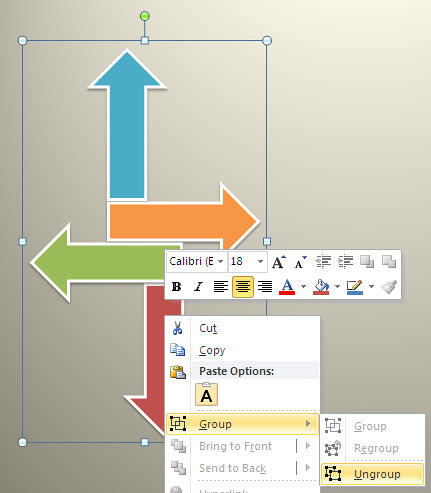
Follow these steps to regroup (reconstitute) any hitherto ungrouped group:
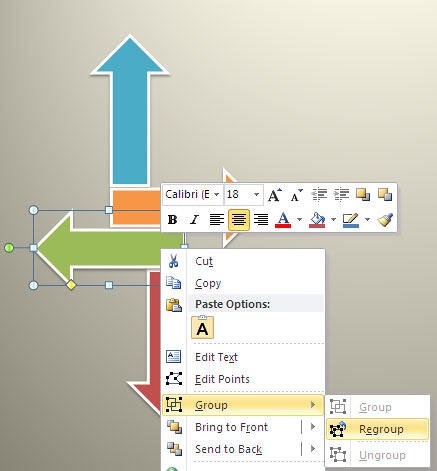
06 06 01 - Group, Nudge, and Reorder Shapes: Group, Ungroup, and Regroup Shapes in PowerPoint (Glossary Page)
Group, Ungroup, and Regroup Shapes in PowerPoint 2016 for Windows
Group, Ungroup, and Regroup Shapes in PowerPoint 2013 for Windows
Group, Ungroup, and Regroup Shapes in PowerPoint 2011 for Mac
Ungrouping Slide Objects in PowerPoint 2007 for Windows
Grouping Slide Objects in PowerPoint 2007 for Windows
Ungrouping Slide Objects in PowerPoint 2003 and 2002 for Windows
Grouping Slide Objects in PowerPoint 2003 and 2002 for Windows
You May Also Like: Making the Most of Your Potential | Entertainment PowerPoint Templates

Microsoft and the Office logo are trademarks or registered trademarks of Microsoft Corporation in the United States and/or other countries.