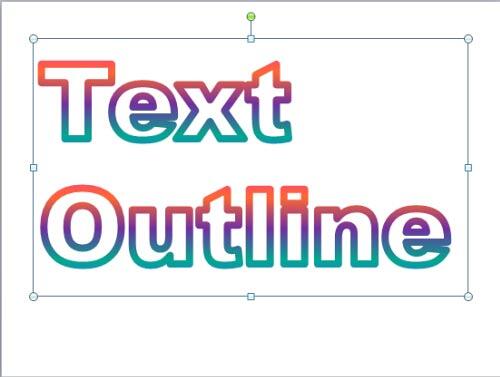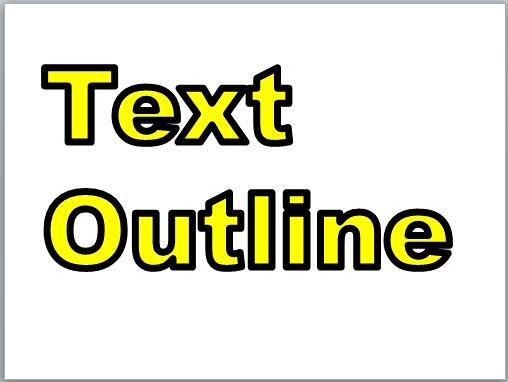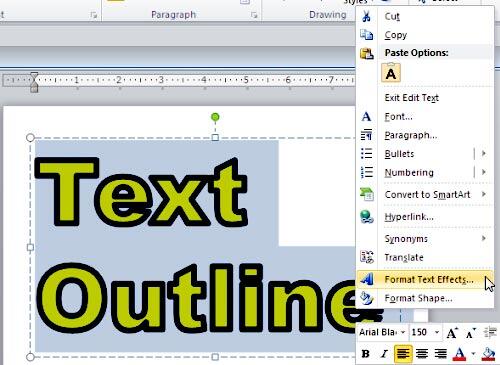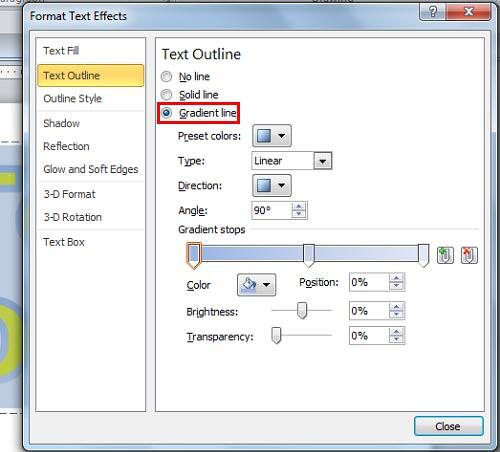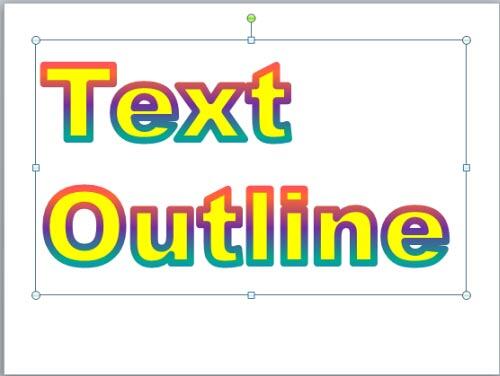You have already learned about how you can apply and change the
outline around your text. This outline is the thin line that
spans the perimeter of the font characters. In this tutorial, you will learn about an attribute that's rarely associated with text outlines but can
provide a surprisingly different look, especially when applied to the text with thicker outlines. This attribute, called the Gradient Outline is not
accessible from within the Text Outline gallery, but has been
included within the Format Text Effects dialog box that we will explore later in this page. Meanwhile, Figure 1
shows you how text with a gradient outline looks like.
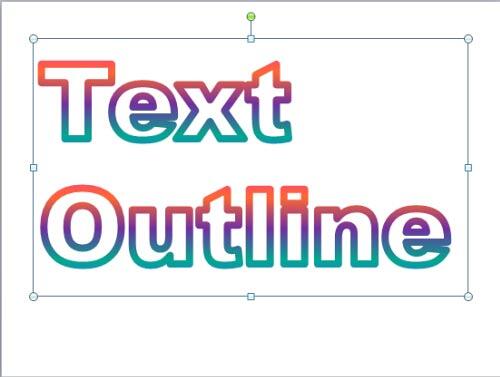
Figure 1: Gradient outline applied to the text without any fill.
Follow these steps to apply gradient outlines to text:
- Select the text that you want to apply the gradient outline
for. Alternatively, if you just want to follow this tutorial step-by-step, launch PowerPoint. Most of the time, PowerPoint will open with a new slide
in a presentation. PowerPoint 2010 users can
change the slide layout to Blank by selecting
the Home tab | Layout | Blank.
Insert a text box and type some text in it. You can also
change the text font to something "blockier", such
as Arial Black. For this tutorial, we used large
sized text (150 point) with an outline that has been applied
with a weight of 10 pt. so that the gradient
outline is thick enough to stand out (see Figure 2).
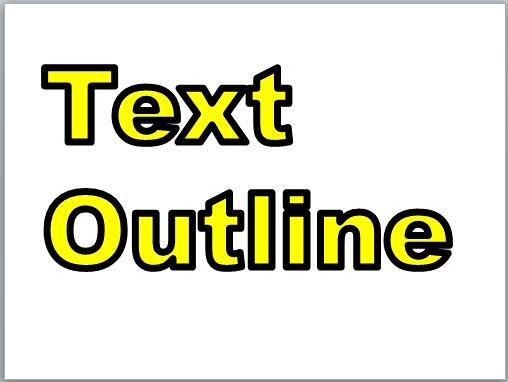
Figure 2: Text with large font size and thick outline- Make sure that you select the entire text for which you want to apply gradient outline (not the text container). Then right click to bring up a
context menu that you can see in Figure 3. In this context menu select the Format Text Effects option (see
Figure 3 again).
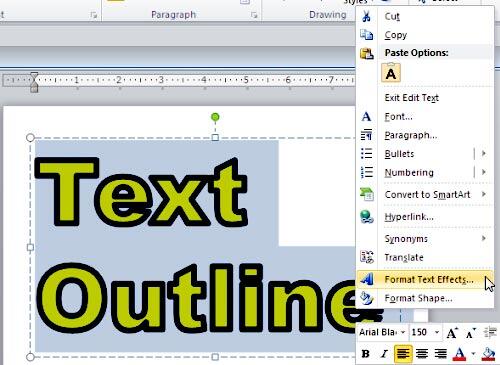
Figure 3: Format Text Effects option to be selected- This opens the Format Text Effects dialog box, as shown in Figure 4. Select the Text Outline
option in the sidebar, and select the Gradient line radio button (highlighted in red within
Figure 4) to reveal the Gradient line options.
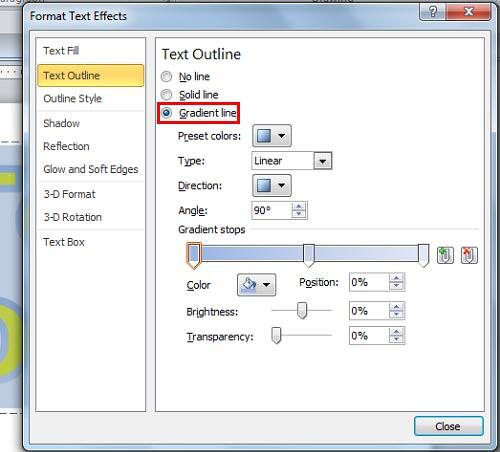
Figure 4: Gradient line options within Format Text Effects dialog box- As you can see in Figure 4, there are number of options to set the gradient outline for the selected text. All of these Gradient
line options for text outline work in the same way as the Gradient line options work for shape outlines. So, to learn more about how to use these
Gradient line options, you can refer to our Gradient Outlines
in PowerPoint 2010 for Windows tutorial.
- Once you have applied the gradient style to your selected text outline, click the Close button to close the
Format Text Effects dialog box. In Figure 5 you can see the gradient outline applied to the text selected earlier
(compare to Figure 2).
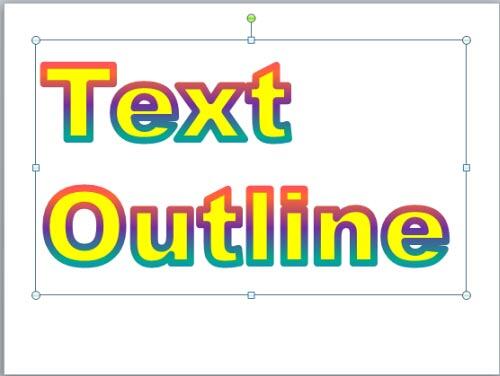
Figure 5: Gradient outline applied to the selected text- If you use a gradient outline on the text that has no fill, you will attain a simple look that will make the actual text fill area
transparent, thus resting the entire focus to the gradient line. To learn how to remove the fill from a text, refer to point 4-D in our
Text Fills in PowerPoint 2010 tutorial. You already saw text with no
fill and a gradient outline in Figure 1, earlier on this page.
- Don't forget to save your presentation often.
Note: Do you want the gradient outline to be applied to the text in entire presentation? you can access the
Slide Master view and apply the gradient outline there. This way
you will be making changes just once and every slide will be effected.