Explore general program options in PowerPoint 365 for Windows. These options are significant, and some time spent exploring them will help you use PowerPoint better.
Author: Geetesh Bajaj
Product/Version: PowerPoint 365 for Windows
OS: Microsoft Windows 10 and higher
The General tab of the PowerPoint Options dialog box contains basic, yet some very important options related to the appearance and working of the PowerPoint interface. Changes to these options can result in a very different and more efficient workflow. The PowerPoint Options dialog box can be accessed as explained in our Backstage View: Program Options in PowerPoint tutorial.
Follow these steps to explore various options within the General tab of the PowerPoint Options dialog box in PowerPoint 365 for Windows:

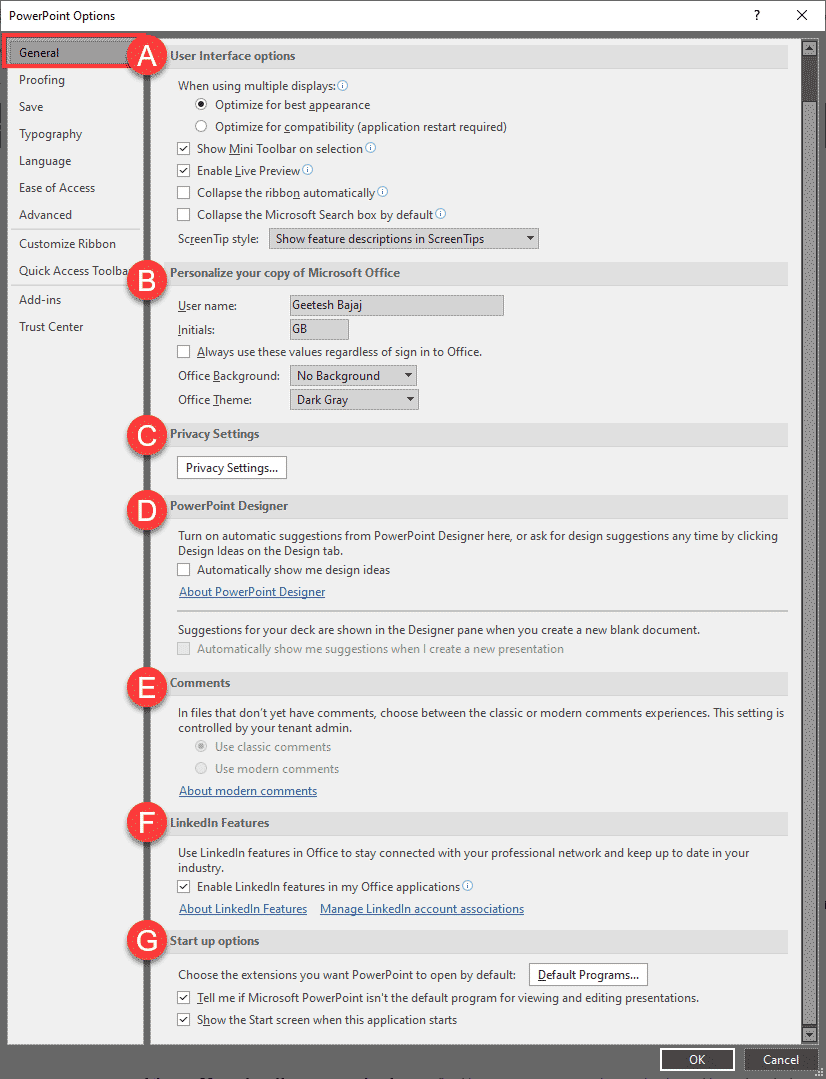

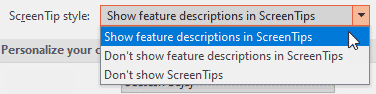
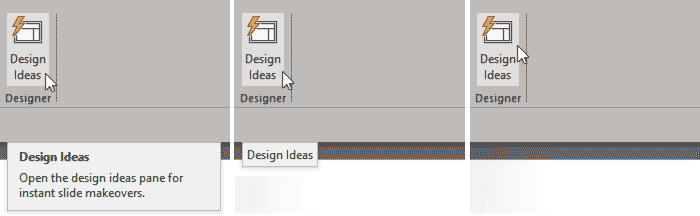
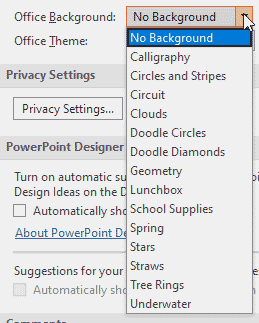
Figure 6: Office Background drop-down list

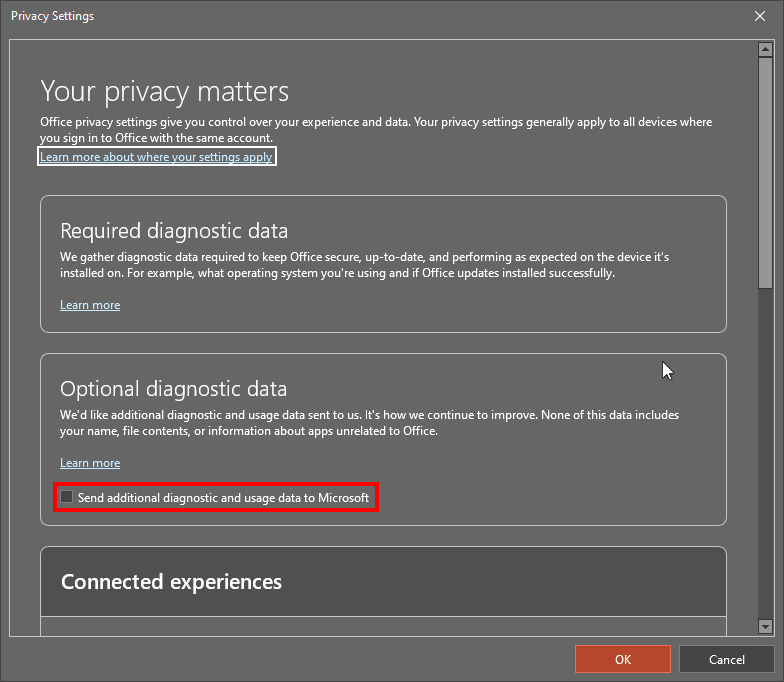
01 08 17 - File Types, File Menu, and Backstage View: General Program Options in PowerPoint (Glossary Page)
General Program Options in PowerPoint 2016 for Windows
General Program Options in PowerPoint 2013 for Windows
General Program Options in PowerPoint 2010 for Windows
You May Also Like: How to Make Long-Lasting Change | Advertising PowerPoint Templates




Microsoft and the Office logo are trademarks or registered trademarks of Microsoft Corporation in the United States and/or other countries.