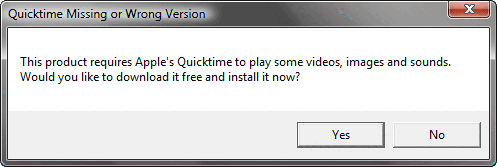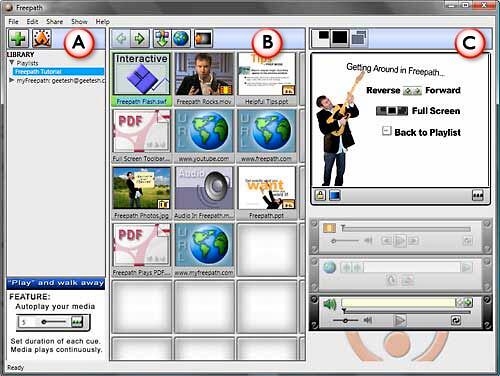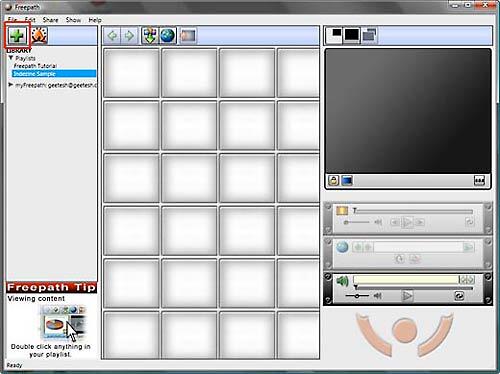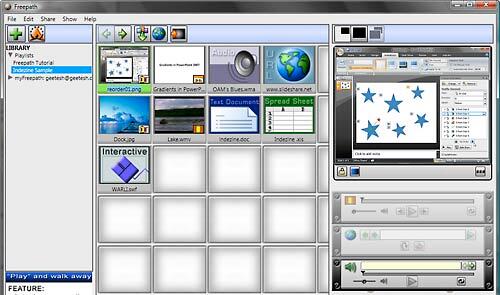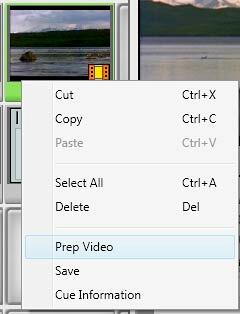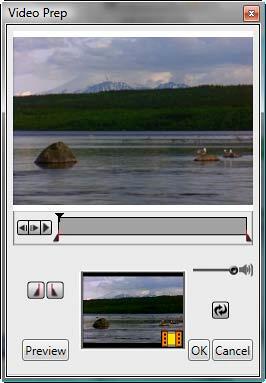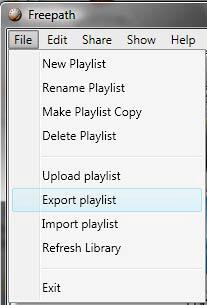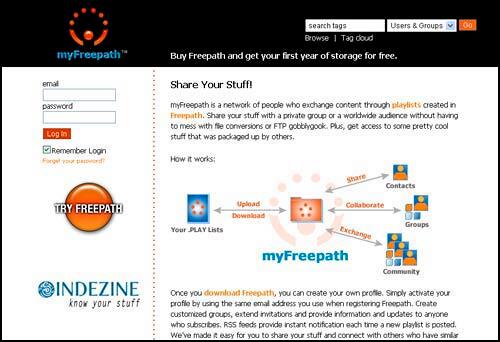Introduction
About Freepath 2.0
Download and Installation
Using Freepath 2.0
More Freepath Features
Pricing and Support
In Conclusion
Introduction
We all live in a world where media assaults at every angle -- be it in the form of television and online video, or even in the form of digicam
pictures and music tracks. And of course, this can be extended to something much more huge by the plethora of file formats inhabiting everybody's
computer hard disks in the form of ubiquitous PowerPoint presentations, Word documents, Excel sheets, Adobe PDFs, Flash movies, and more.
So how does one create logical collections of such photos, document files, music tracks, and video files in one place, and will this collection be
easy to maintain and share? That's a challenge we all face each day. Take an iPod for example -- it comes with iTunes that allows you to make some
sense of your huge music collection by creating manual and intelligent playlists so that they can be played in an organized, arranged, and
presequenced manner. Freepath, the product which I am reviewing tackles many of these challenges by extending the playlist metaphor to all your
document and media formats, including all the formats discussed in the preceding paragraph. In addition, it also tackles QuickTime movies, YouTube
videos, and live websites.
Let's take a closer look at Freepath 2.0, the new version of this program.
s
Back
About Freepath 2.0
Freepath 2.0 is from Freepath Inc, a company based in Auburn, California, USA. You can learn more about Freepath, and download a free trial
version at their site (link no longer exists).
Freepath 2.0 is the new Windows Vista compatible version of the same program that we reviewed several years ago -- read the older review
here. Of course, being Vista compatible is just one of the new features, and there are tons of
new options that I'll be talking about very soon.
My contact for this review was Dave Giusti, thank you Dave.
Back
Download and Installation
Download the installer from the link given above, run the setup routine and follow the instructions. The installer checks if you have all the
helper applications required to play the formats that Freepath supports -- in my case, was prompted by a message, as shown in
Figure 1, to download and install Apple's Quicktime player.
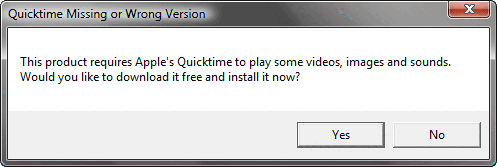
Figure 1: Install Apple's Quicktime?
Typically, Freepath's installation continues and adds a Freepath 2.0 icon on your desktop when done.
Back
Using Freepath
Using Freepath might require learning some concepts. Here are a few basics that you must know:
- First of all, you cannot create a self-running compilation of PowerPoint slides and other document and media formats. That's because Freepath has no
playing abilities of its own and provides the play control to other applications. For example, all PowerPoint slides are shown using PowerPoint itself, but this
is done so transparently that the viewer or the audience won't be able to make it out.
- Freepath works best in a dual monitor environment—and that's the same as a laptop-projector environment. Although the product can be used in a single
monitor environment to create playlists and test them in a mini-Viewer, you can view full screen Freepath shows only if you are using a dual monitor or projector
environment. For this review, I used Freepath on a dual monitor setup.
Follow These steps to use Freepath:
- Double click the Freepath 2.0 icon to launch Freepath.
- Freepath launches with a default Freepath Tutorial playlist as shown in Figure 2.
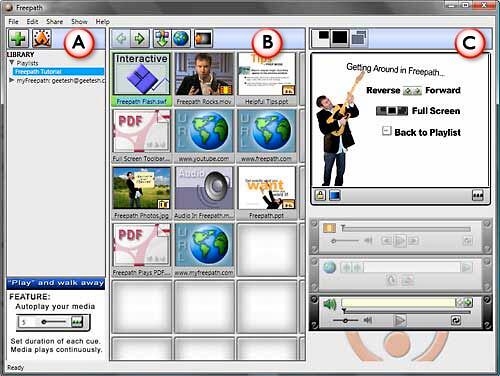
Figure 2: Freepath Interface- The Freepath interface is explained below:
A. Library Panel
- Here, you'll find all your playlists. Select the playlist from the library panel to see its content.
B. Playlist Panel
- This area shows you the selected playlist's content such as all of the media and document files. Here you can add/remove
files, rearrange them within the playlist, and even preview them by clicking them.
C. Control Panel
- This area displays the preview and playback controls. When you double-click a media file in your playlist, you'll see it
play here. Below the Preview window are the Presenter controls, which let you control how your presentation plays. These media controllers will be
active when the media type that they are associated with is playing -- here you can adjust the volume, position, video playback, etc of media
files. With the web controller, you can type another web address and go straight there, without needing to create a cue in the playlist. These
controllers are not available on the dual display, or in full screen mode when you are using a single display output.
- In the Library Panel, click the New Playlist button (highlighted in red in
Figure 3) to add a new playlist. Make sure to provide a name to new playlist.
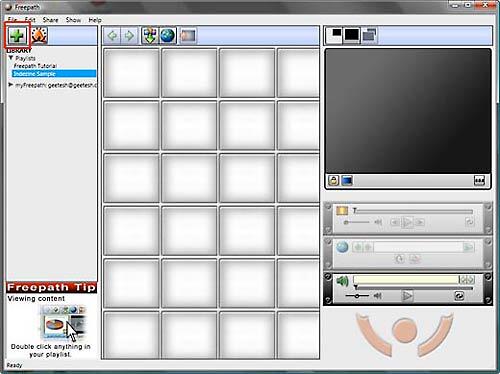
Figure 3: New playlist
- Now to import the files in Playlist panel, simply drag the files from the folders were they're in, and drop them directly into the
playlist. Or use the Load Media, and Insert a web page buttons on the toolbar as shown in Figure 4.

Figure 4: Add files and web address
- Figure 5 shows the new Indezine Sample playlist content that I created in the Playlist panel displaying the thumbnail
images that Freepath uses. Many of these thumbnail images depends on the type of media they represent. For those types where it makes sense, Freepath
creates a preview image of the media in the file. For other file types, you'll see a graphic that indicates the type of file instead.
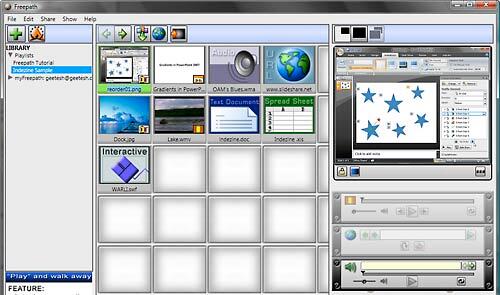
Figure 5: Indezine sample playlist
- Once the files are added in Playlist panel, you can preview them in:
- Preview Window: The media will play only in the Preview Window
- Full Screen: In Full Screen mode, your media will play in your whole screen, and you'll use your keyboard or remote control to
advance.
- Dual Mode: In Dual Mode, your media will play on a second output, if your computer has one. You can connect this to another
monitor or a projector. Using this mode, your audience sees only your presentation output, while you control it from your own display. This is the
ideal environment to use Freepath.
- You can even set fades between separate elements, and in the case of audio, video and web files, you can use the media controls
for each of them to further fine-tune their display.
- Select the video in your playlist panel, right click it with your mouse and select Prep Video as shown in Figure 6.
Alternatively, choose Edit | Prep Video from the menu bar.
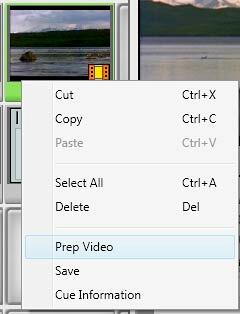
Figure 6: Prep Video
Note: That Prep Video will not be available on the Edit menu unless a video is selected in the playlist.
- This opens Video Prep dialog box (see Figure 7). Choose the buttons at the top left to set the Start and End points
for the clip.
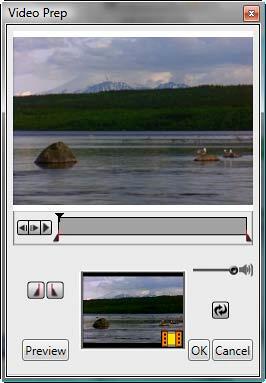
Figure 7: Video Prep- When you are done adding fades, tweaking other settings, or preping videos, you can save your changes. To do that, choose
File | Export Playlist to save the active playlist as a (.play) file. The saved file can be shared with anybody
who has Freepath installed on their system.
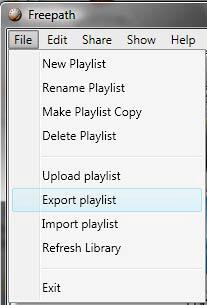
Figure 8: Export Playlist- You can even share your Freepath files on myFreepath.com, an
online service from Freepath as shown in Figure 9. Once you download Freepath 2.0, you can access your own myFreepath account
which includes auto upload/download, 1 GB online storage and email customer support. It includes a free subscription for the first year. Thereafter,
it costs $79 per user annually.
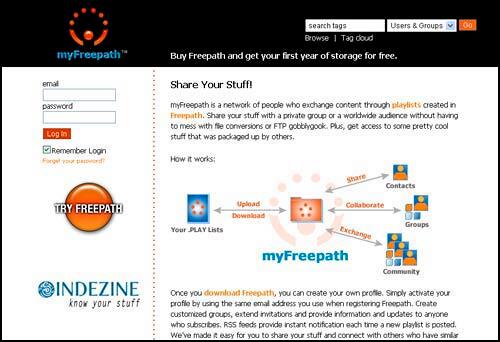
Figure 9: myFreepath.com- myFreepath allows you to share stuff with a private group or with a worldwide audience -- it’s your choice. You set the permissions level. This is
great for sharing sales and/or marketing collateral with a team, since you can keep them synced on the same message.
Back
More Freepath Features
Freepath 2 has several other features (highlighted by Dave) that deserve to be mentioned:
- Autoplay and Automatic Timings: With the Autoplay feature, you can use Freepath to loop playlists on storefront monitors, kiosks or on the
big screen before or after your presentation. This feature enables you to present your playlist content without having to hit the spacebar or right arrow -- it moves
through your playlist content automatically. This is perfect for a booth at a tradeshow for example!
- This feature also makes sense for a real estate office displaying homes in a storefront window, FEMA or emergency agency with a closed
network that needs to share and display information.
- PowerPoint Features: Play videos with PowerPoint, manage multiple PowerPoint decks on one presentation.
- More Features:
- The Freepath playlist is uniquely designed to play your files in their native format so you don't waste time on file conversions,
uploads or embedded links.
- Use Freepath to show websites and navigate through them live rather than just having a static screenshot.
- Use Freepath different scenarios: Dual display for projectors or monitors, web-meeting compatibility, full screen mode for laptop display
where the user has the ability to go full screen on a single monitor--no need for a second monitor.
Back
Pricing and Support
Freepath 2.0 costs $249 and is presently available at an introductory price of $99.
Purchases can be made through secure online server.
Support options include an online knowledge base, email support, and an online support forum.
Back
In Conclusion
I like the fact that Freepath lets me create automatically timed playlists -- it almost looks like I never left my PowerPoint presentation!
Beyond that, Freepath is amazing for presenters. who can can create a dynamic playlist by selecting the options right in front
of the computer. You don't have to worry about file format compatibility, and Freepath also will take care to ensure that the audience
sees only the projected view that shows no part of the computer interface at all. Once the playlist is created you can share it on myFreepath, where you
can exchange content through playlists created in Freepath. No other product does so much!
Back