Learn to use the Format Painter effectively in PowerPoint 365 for Windows. The Format Painter tool is a huge time-saver.
Author: Geetesh Bajaj
Product/Version: PowerPoint 365 for Windows
OS: Microsoft Windows 10 and higher
What if you want to add new PowerPoint shapes with the same formatting as existing ones? To some effect, you can duplicate slide objects in PowerPoint. You select a shape and press the Ctrl + D keyboard shortcut. However, such duplication copies everything: the shape, its text content, and its format attributes, such as all fills, outlines, and effects, as can be seen in the sample shown on upper half in Figure 1, below. However, you may only want to use those fill, outline, and effect attributes for other shapes you create. In other words, you do not want to copy the shape itself or the text it contains. Such a sample can be seen in the lower half of Figure 1.
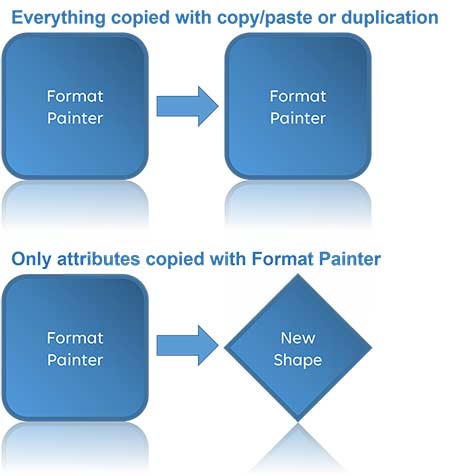
Figure 1: Duplicate vs. Format Painter
As in our example shown in Figure 1, above, let us imagine that you have a rounded rectangle that is colored blue, has a darker blue outline and contains a reflection effect. Now, you draw a diamond shape on your slide, and it has completely different attributes. How can you make sure that it matches the attributes of the rounded rectangle? You can spend some time and apply those attributes to the diamond shape manually, but if you need to do that for ten or fifteen more shapes, that may result in a few hours of repetitive work. Fortunately, the Format Painter command can rescue you from this monotonous task very easily. So, what does the Format Painter command do? Here are some answers:
Follow these steps to use the Format Painter in PowerPoint 365 for Windows:
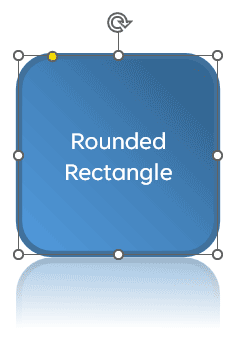
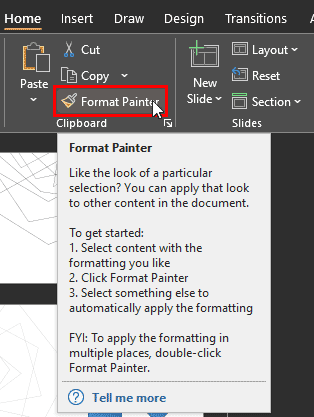

Do you want more keyboard shortcuts?
Explore our PowerPoint Keyboard Shortcuts and Sequences Ebook that is updated for all PowerPoint versions.
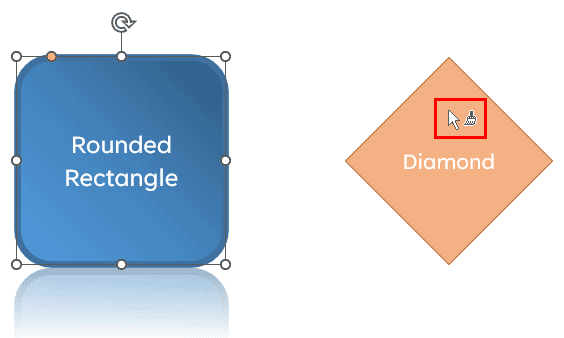
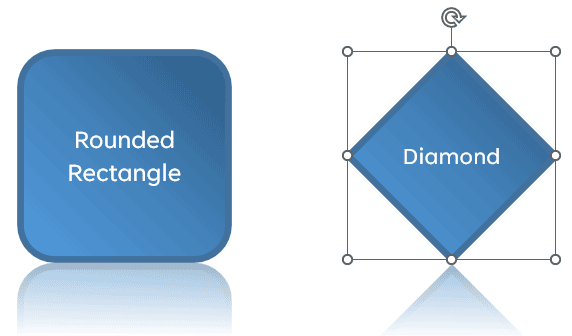

The Format Painter feature in Microsoft PowerPoint is like a magic wand for your text formatting needs. To use it, simply select the formatted text you want to copy, and click the Format Painter button. Your cursor will turn into a paintbrush icon to let you know that Format Painter is active. Now click the text you want to apply the formatting to. When you're done, just click the button again or hit ESC on your keyboard.
The Format Painter option in PowerPoint can save you a lot of time when you're formatting a presentation. This option allows you to quickly copy the formatting from one object to another, so you don't have to format each object individually. This can be a huge time-saver when you're working on a large presentation with many different objects.
To use the Format Painter option in PowerPoint, the shortcut key is Ctrl+Shift+C. This key will allow you to quickly copy the formatting from one object to another. To use this shortcut, first select the object that has the formatting that you want to copy. Then, press the Ctrl+Shift+C keys on your keyboard. Next, select the object that you want to apply the formatting to. Press the Ctrl+Shift+V keys and the formatting will be applied.
06 02 03 - Advanced Shape Techniques: Format Painter in PowerPoint (Glossary Page)
Format Painter in PowerPoint 365 for Mac
Format Painter in PowerPoint 2013 for Windows
Format Painter in PowerPoint 2011 for Mac
Format Painter in PowerPoint 2010 for Windows
Format Painter in PowerPoint for the Web
You May Also Like: Embrace Space – 5 Tips on Slide Composition by Chris Borales | Remote PowerPoint Templates



Microsoft and the Office logo are trademarks or registered trademarks of Microsoft Corporation in the United States and/or other countries.