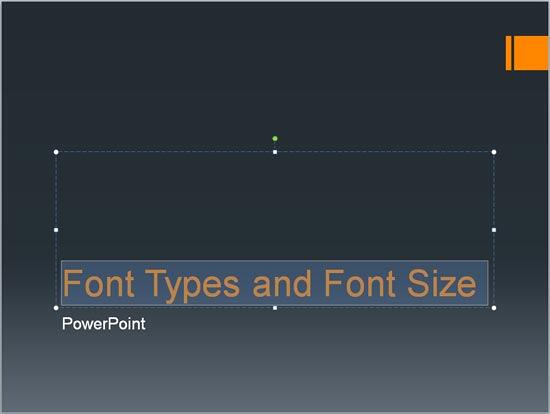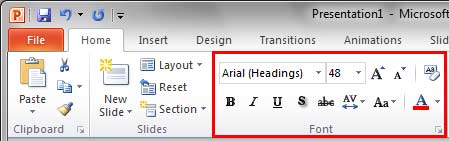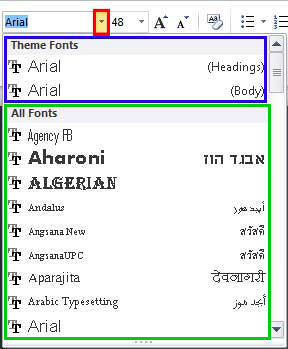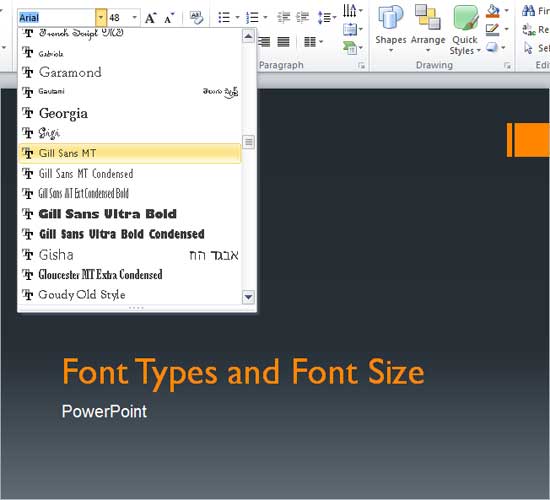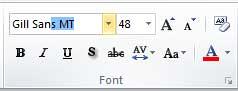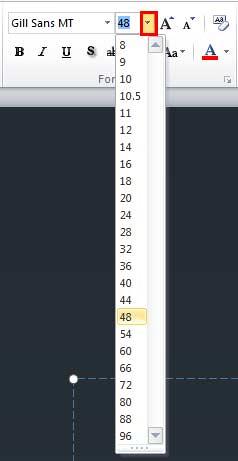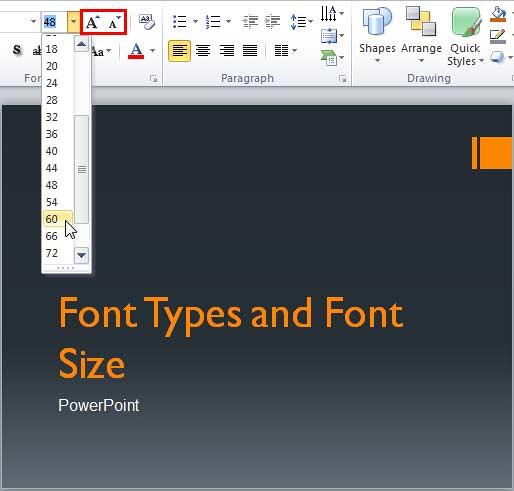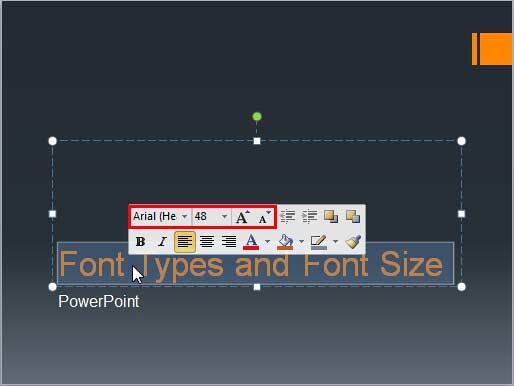When you type text within PowerPoint, the appearance of your text, such as its font type and size is based on the
Theme which is applied to your presentation. So if you use PowerPoint's default
Office Theme, then anything you type into a text object may be in the Calibri typeface. You can easily change the
Theme Fonts set altogether for your presentation, and all text
instances will change to the default typefaces of the new Theme or Theme Fonts set. However, there may be times when you want to override these
defaults and choose a typeface that is different -- or even a different font size. In this tutorial, we use the terms typeface and font type
interchangeably - let us now explore how you can choose different font types and change the font size of the selected text on the slide:
- Create a new presentation and type some text in the placeholder, as shown in Figure 1, below.
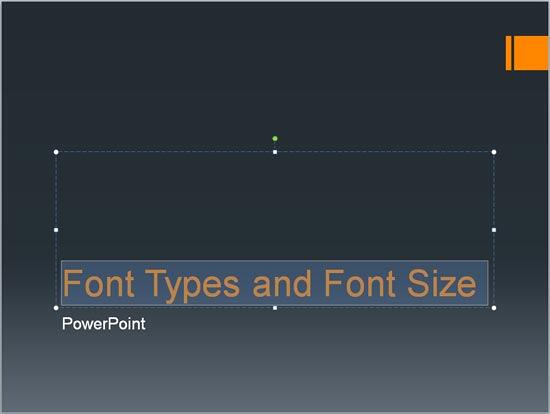
Figure 1: Text on the slide
- Select the text which you want to format (refer to Figure 1, above). Now, navigate to the Home tab of the Ribbon and locate the Font group, as highlighted in
red within Figure 2, below.
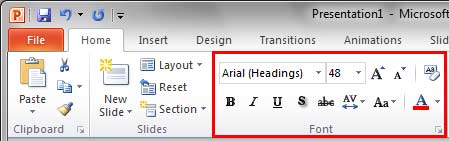
Figure 2: Font group within the Home tab of the Ribbon
- Within the Font group, click the downward pointing arrow located next to Font option, as shown highlighted in red within Figure 3 below. This brings up the Font drop-down gallery, as shown in Figure 3.
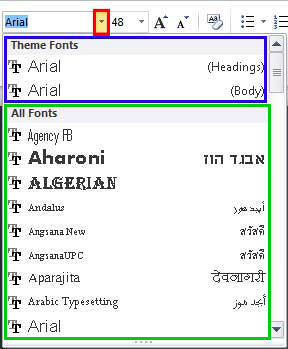
Figure 3: Font drop-down gallery
- As you can see in Figure 3, above the Font drop-down gallery is divided into two sections:
- A. Theme Fonts:
highlighted in blue, within Figure 3 above, displays the active font types of your presentation.
- B. All Fonts: displays all fonts installed on the system, highlighted in
green within Figure 3, above.
- To change the font type from the default Theme Fonts to some other font, first select the text. Thereafter open the
Font drop-down gallery shown in Figure 3, scroll down and choose any font type from within
the All Fonts section. As you hover your cursor over any of the font types you'll see a
Live Preview of
fonts changing on the active slide. Figure 4 below shows a different font type, Gill Sans MT being selected, and
also a live preview of this font type on the selected text can be seen within the
Slide Area -- compare the slides shown in Figures 4
and 1. Click on the font type (as opposed to hovering over it) within the drop-down gallery to apply it to the selected text.
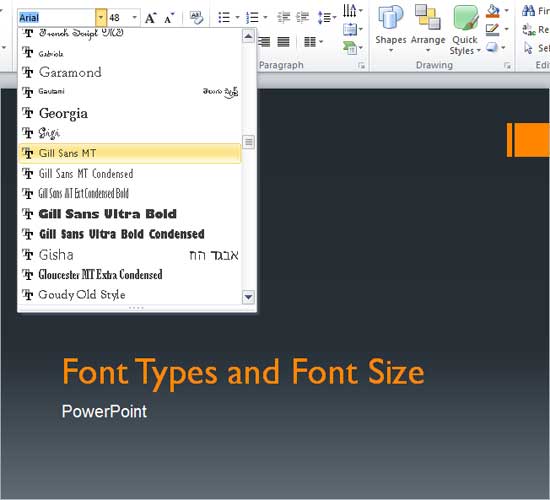
Figure 4: Gill Sans MT font type being selected- Alternatively, you can directly type the name of the font within the Font box, as shown in
Figure 5. Start typing the first few alphabets of the font you want to use -- for example, when we typed Gill,
we could locate Gill Sans MT. Once the font name is active (see Figure 5), press the Enter
key to apply the font type for selected text.
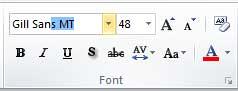
Figure 5: Type font name within Font box
- With the text still selected, navigate to the Home tab of the
Ribbon and within the Font group click the downward pointing
arrow located next to Font Size option, as shown highlighted in red within Figure 6
below. This bring up the Font Size drop-down gallery, as shown in Figure 6.
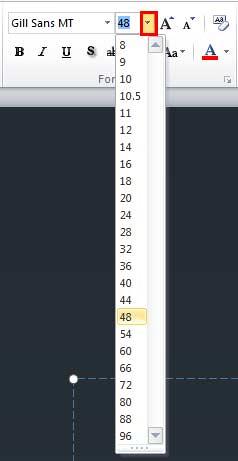
Figure 6: Font Size drop-down gallery
- Note that the highlighted font size is the size of the currently selected text. Now, scroll down
the Font Size gallery to select other font size -- as you hover your cursor over any of the font size you'll see a
Live Preview of changed font size of the selected text on the slide,
as shown in Figure 7 (compare it with Figure 4, above). Also you can directly type in the font size value
within the Font Size box.
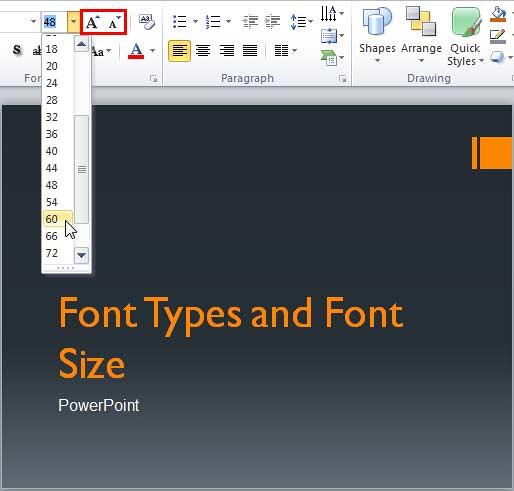
Figure 7: Font Size being changed- Alternatively, you can also use the Increase Font Size and Decrease Font Size
buttons, highlighted in red within Figure 7 above -- to change the font size of selected text.
- You can also make the Mini Toolbar visible to
summon the same options (highlighted in red within Figure 8, below) as within Font group of Home tab of the Ribbon, to change the font type and font size of the selected text.
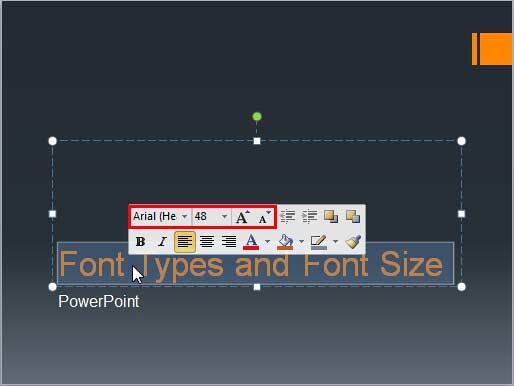
Figure 8: Font type and size options within Mini Toolbar
- Save your presentation often.