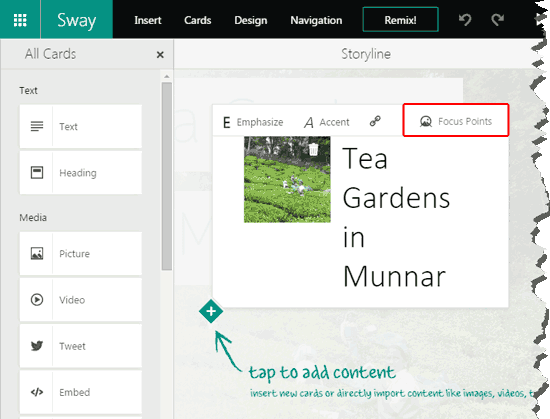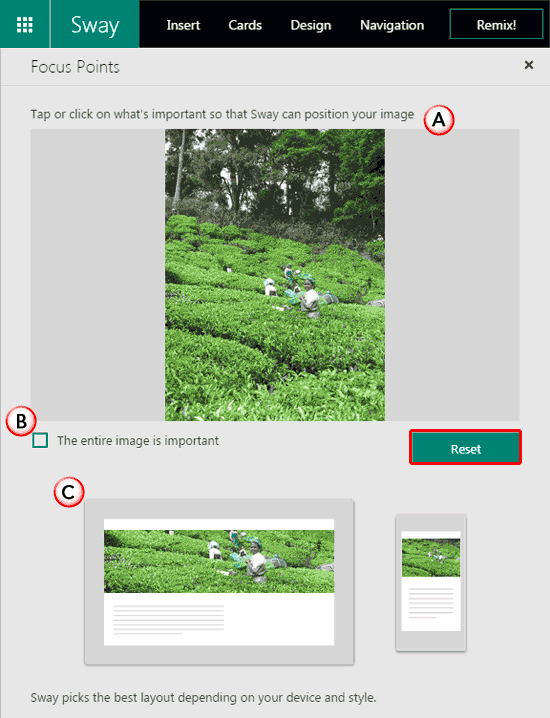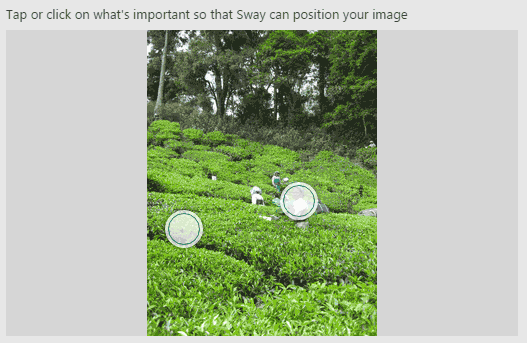You can insert a picture within your Sway as a background for a Title Card or a Heading Card, or even as a picture placed in a Picture Card.
There may be times when you want to pan and zoom the picture between two or more important focus areas, almost like a Ken Burns effect. You can
do so within Sway using the Focus Points option, the Sway embedded below will give you an idea:
We added Focus Points for several of the yellow flowers in the Sway shown above. Why is this Focus Points option necessary? There are
several reasons:
- Sway automatically crops pictures you insert to fill the display area. You can use Focus Points to highlight an area that’s close to the edge
of your Sway.
- Sway automatically crops your image by evaluating it and picking out what’s important; for example, a face within a group. Focus Points will
let you override Sway’s choices with your own.
Follow these steps to learn how the Focus Point works:
- You can add a background picture to a Title Card or a
Heading Card. Moreover, the main content within a
Picture Card is always picture. In all these cases, you will see a new option within your
Card area called Focus Points, as shown highlighted in red within Figure 1.
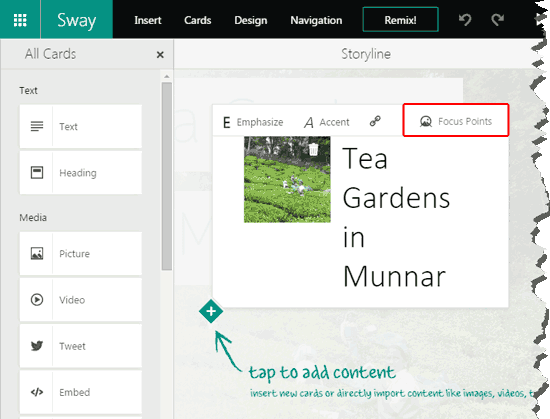
Figure 1: Focus Points option within Title card- Click on the Focus Point option to bring up the Focus Points overlaid pane, as shown in
Figure 2, below.
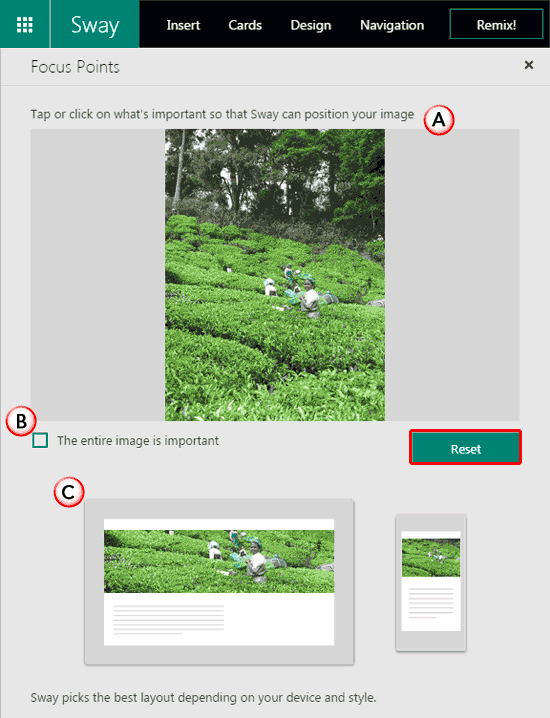
Figure 2: Focus Points overlaid pane- All areas within the Focus Points overlaid pane are explained below as marked in Figure 2, above.
A. Entire Picture
- Here, you can create Focus Points in your picture by clicking on a particular area. The
points where you click will be represented with a circle, as shown in Figure 3 below. Do note that you can add multiple
points. You can also move Focus Points you have created and delete them by tapping or clicking again. Changes based on your new and updated Focus
Points show instantly for tablet/PC and mobile screens (take a look at the area marked as C in Figure 2, above).
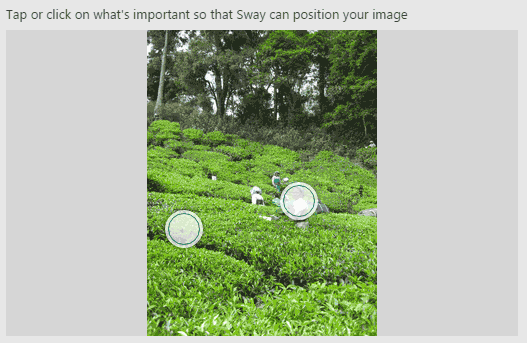
Figure 3: Focus Points addedB. The entire image is important
- If you don’t want the picture to be cropped at all, just select this check-box. This
will prevent you from losing important areas, such as some text in your picture, or even your company’s logo.
C. Layouts
- Here you can see a preview of the picture in two different layouts – one each for tablet/PC and mobile screens.
- If you are not happy with the result, click the Reset button, shown highlighted in red
within Figure 2, shown earlier on this page.
Note: Sway remembers Focus Point choices for your picture even if you move it around, or make it a background image for a
Heading Card. Even if you
Remix your Sway’
s style or layout, or view it on a different device – the Focus Point choices are still saved.
- You can learn more about Focus Point on this
Sway Updates page on the Office Blogs site.