Read the Indezine review of FlashSpring Pro.
Author: Geetesh Bajaj
Product/Version: PowerPoint
Introduction
About FlashSpring Pro
Download and Installation
Using FlashSpring Pro
Pricing and Support
Conclusion
To buy a product that converts PowerPoint presentations to Flash SWFs is no longer an easy decision to make, what with twenty-plus offerings out there! And since each of these applications has something different (and seemingly better) than the other, this decision can be downright confusing.
FlashSpring Pro is one such application. What does it do different, how does it perform, and what is our opinion? Read this review to learn more.
FlashSpring Pro is from CPS Labs, a company based in Russia that provides IT services and solutions. You can learn more and download a trial version of FlashSpring Pro from their site.
They also have a free version of FlashSpring that does very basic conversion, but for anything else, you'll have to look at their Pro version.
Unlike other PowerPoint to Flash converters, FlashSpring Pro also lets you travel the other way by inserting Flash SWF movies inside PowerPoint slides.
My contact at FlashSpring Pro for this review was Yury Uskov. Thank you, Yury.
Download the installer from the their site, run the setup routine and follow the instructions.
When installed, the add-in creates the FlashSpring Pro toolbar within PowerPoint as shown in Figure 1, below. If you don't find it there choose the View | Toolbars | FlashSpring Pro toolbar option.
![]()
Figure 1: FlashSpring Pro Toolbar
When installed, follow these steps to convert a PowerPoint file to SWF using FlashSpring Pro.

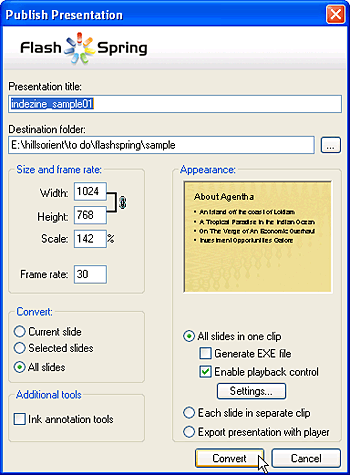
All the options on the FlashSpring Pro toolbar are explained below:
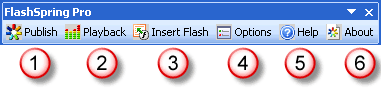
Figure 4: FlashSpring Pro Options
Publish allows you to convert a PowerPoint presentation to Flash SWF and set the parameters, as shown in Figure 3, shown previously on this page.
Playback allows to set flash presentation playback parameters, as shown in Figure 5, below.
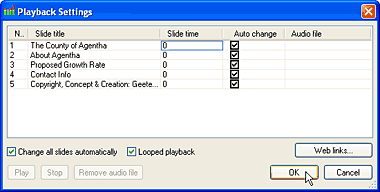
Figure 5: Playback Settings
Insert Flash allows you to insert Flash SWF movies inside the active slide in the open PowerPoint presentation, as shown in Figure 6, below.

Figure 6: Insert Flash Movie
Clicking on the Options button brings up a window where you can change program settings.
Help takes you to the FlashSpring support page.
About displays the FlashSpring Pro splash screen.
FlashSpring Pro costs $149.00 for a single-user license. Multiple user licenses are available.
Email support is complemented by a small online FAQ.
FlashSpring Pro does support all simple animations in PowerPoint but if you apply a more uncommon animation such as "Color Typewriter," then the output won't have any animation.
Having said so, the product is easy to use, and works great in most scenarios. It's certainly one of the better designed PowerPoint to Flash converter products.
BackYou May Also Like: Wolf PowerPoint Templates | Adobe Presenter Video Express Editing Options



Microsoft and the Office logo are trademarks or registered trademarks of Microsoft Corporation in the United States and/or other countries.