Learn how to find out the length of a slanted (diagonal) line in PowerPoint 365 for Windows. We get some help from an ancient philosopher.
Author: Geetesh Bajaj
Product/Version: PowerPoint 365 for Windows
OS: Microsoft Windows 10 and higher
What if you draw a line in PowerPoint that is slanted or sloped? Now, if you want to know the length of this line, you should know that there's no built-in feature within PowerPoint to do so. But why would you even want to know the size of the line? That’s because you may have to create multiple diagonal lines and the second line may need to be exactly half the length of the first line. There may be any number of other reasons why you need to draw other shapes that are proportional, relative to this line. Figure 1, below, shows a straight line drawn on a slide, and it's also a diagonal line.
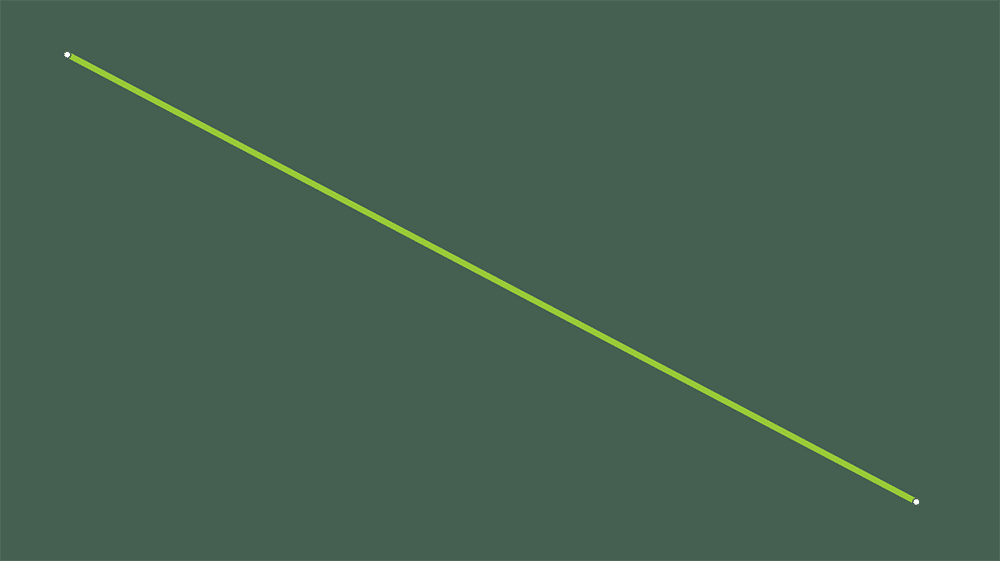
Figure 1: Diagonal line on a PowerPoint slide
Follow these steps to find the length value of a diagonal line in PowerPoint 365 for Windows:
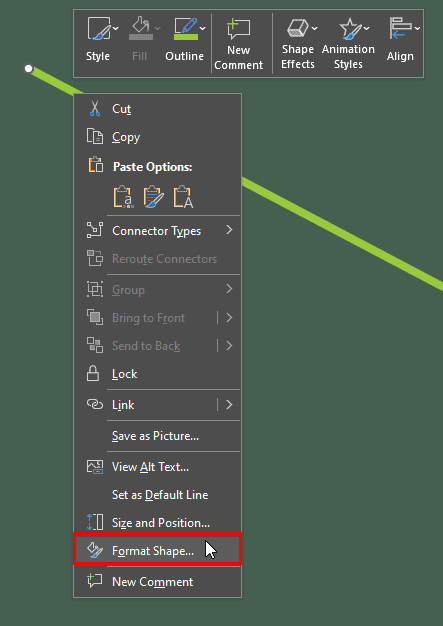
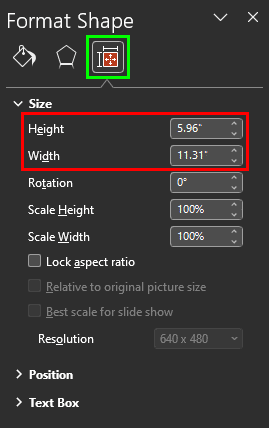
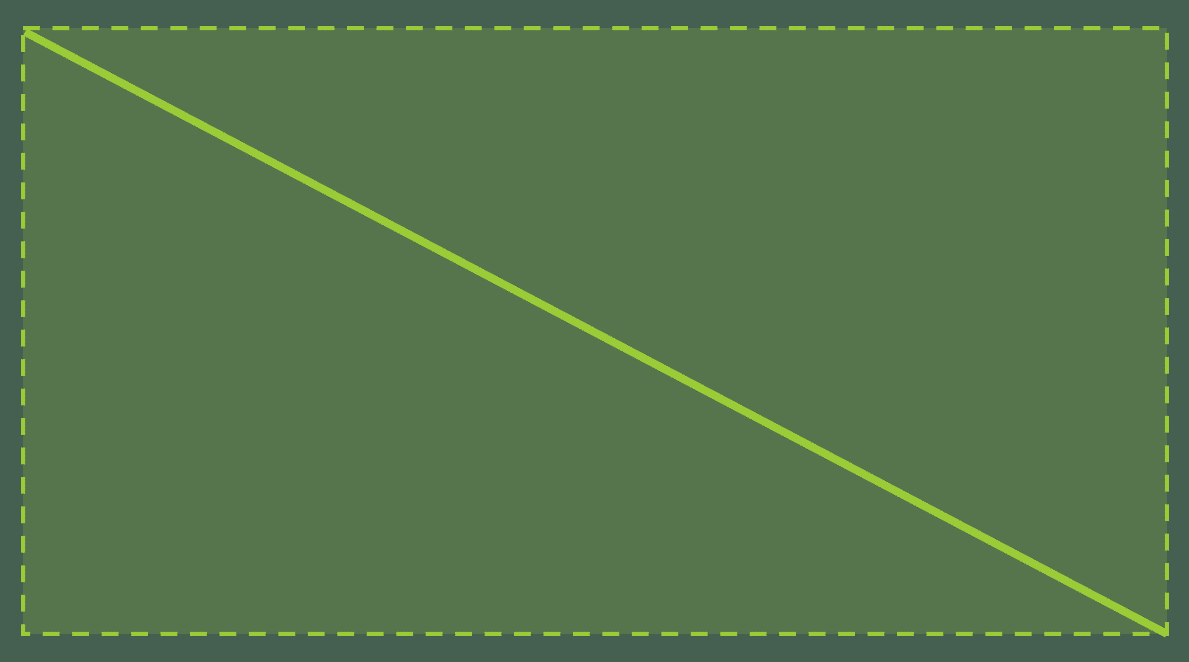
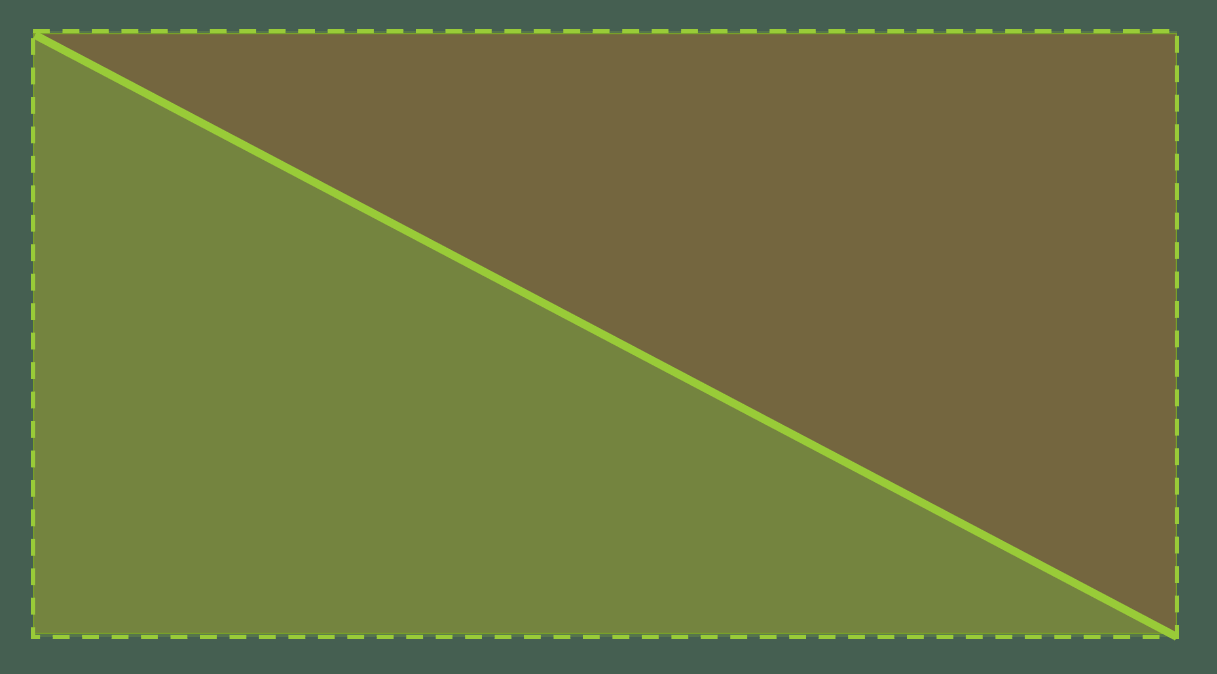
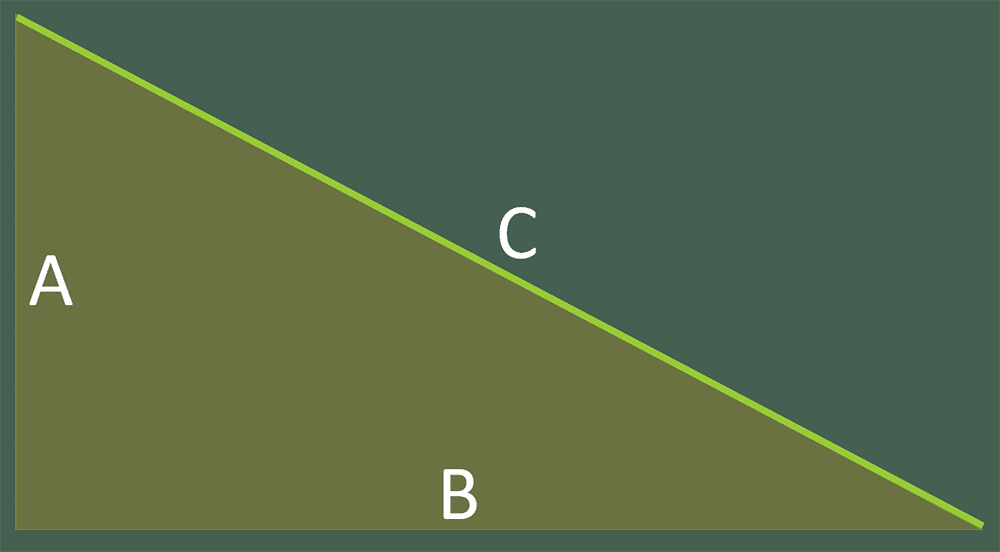
If this is a straight line, then double-click the line to see a contextual tab on the Ribbon. Click the dialog launcher in the last group of this tab called Size to bring up a task pane with this info. This technique will only work for perfect horizontal or vertical lines. For anything remotely diagonal, use the main technique explained on this page.
If you need to change the measurement system on your PowerPoint presentation, it's important to note that this setting is actually controlled by your computer rather than directly within the application itself. Instead of looking for options in PowerPoint, head over to Control Panel in Windows where you can make the necessary adjustments between inches and metric - depending on your needs. With this simple switch, you'll be able to make sure all of your measurements are consistent across all platforms and avoid any potential confusion or errors down the line.
Resizing multiple objects such as lines at once is simple with just a few clicks. To begin, select all lines that you want to resize. From there, head over to the Format tab and find the Size section located on the far right of the Ribbon tab. Here, you can enter your desired width and height dimensions into the entry box for size - make sure that each value matches up correctly! Once you've inputted your specifications, press Enter.
06 02 05 - Advanced Shape Techniques: Finding Length of a Diagonal Line in PowerPoint (Glossary Page)
Finding Length of a Diagonal Line in PowerPoint 365 for Mac
Finding Length of a Diagonal Line in PowerPoint 2013 for Windows
Finding Length of a Diagonal Line in PowerPoint 2011 for Mac
Finding Length of a Diagonal Line in PowerPoint for the Web
You May Also Like: Video for Communication: Conversation with Haydn Rushworth | Pollution PowerPoint Templates




Microsoft and the Office logo are trademarks or registered trademarks of Microsoft Corporation in the United States and/or other countries.