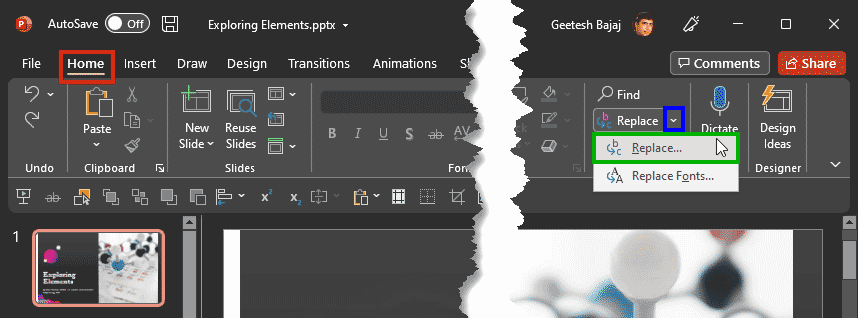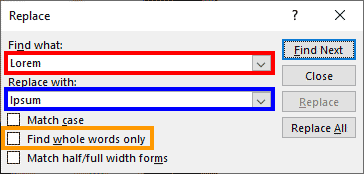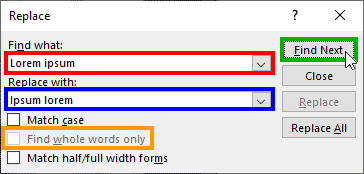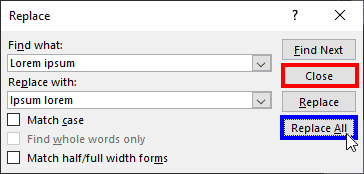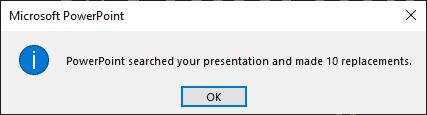Let's imagine that you created a long presentation with many slides, for a particular event or concept. Then, you realize that some incorrect terminology was used across the presentation. What could you do to resolve this issue? Yes, you can manually find the problem word and replace every occurrence. However, with so many slides, it's easy to miss out on some occurrences. The best option is to use the Find and Replace option in PowerPoint.
Let us learn how to use the Find and Replace feature in PowerPoint 365 for Windows:
- Open the presentation where you need to find and replace words or specific terms. Next, access the Home tab on the Ribbon, as shown highlighted in red within Figure 1, below.
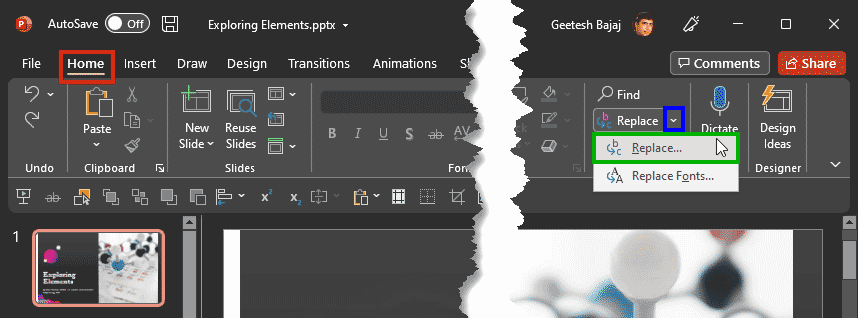
Figure 1: Replace words in a presentation - Within the Home tab, click the down arrow of the Replace button, highlighted in blue within Figure 1, above to bring up a drop-down menu. In this drop-down menu, click the Replace option, shown highlighted in green within Figure 1.
- You can also press the Ctrl + H keyboard shortcut to summon the Replace dialog box.
- Doing so summons the Replace dialog box, as shown in Figure 2, below. Now, type the word you want to find within the Find what box, highlighted in red within Figure 2, and type the replacement word within the Replace with box, highlighted in blue within Figure 2.
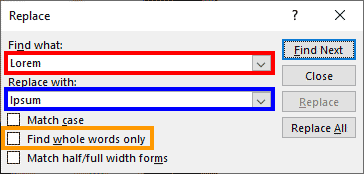
Figure 2: Replace dialog box - Note that there are several options in the dialog box, shown in Figure 2, above, including the Find whole words only option, that's highlighted in orange. The same option is grayed out in the Replace dialog box, as shown highlighted in orange within Figure 3, below. That's because we used a single word in the Find what box in Figure 2, but more than one word in the same Find what dialog box in Figure 3. We'll learn more about these options next.
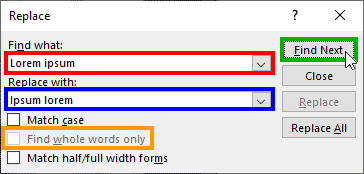
Figure 3: Words and phrases typed within Replace dialog box - Within the Replace dialog box, you can select the check-boxes explained below to narrow the search:
Match case
- This option, when checked will match the letter case in the Replace process. For example, in this case, it will locate Lorem ipsum, but not lorem ipsum or LOREM IPSUM.
Find whole words only
- This option will be available only when you have single words typed within the Find what box as shown in Figure 2, shown previously on this page. Type in more than one word, and this option is grayed out, as can be seen in Figure 3, shown previously on this page. This option, when checked will find whole words only, and not word stems. For example, if we were trying to find the word two, it would only find that single word, but not two-faced or two-piece.
Match half/full width forms
- This option is only available if you have double-byte fonts installed, such as for Japanese or some other languages. While half width forms comprise one byte, full width forms are two bytes each. When checked, characters in a single search term will match both full width and half width forms of the same letter.
- Once you have filled in values in both the Find what and Replace with boxes, click the Find Next button, highlighted in green within Figure 3, shown previously on this page. PowerPoint will now find the next occurrence of the word or the phrase you wanted to find. To replace the word or the phrase, click either of these two options:
Replace
- Click the Replace button to replace a single instance of the found word or phrase. PowerPoint will automatically find the next occurrence, and you can press the Replace button again to change the word or phrase. If you come to an occurrence you do not want to change, click the Find Next button, highlighted in green in Figure 3, shown previously on this page to move to the next occurrence.
- Once you are done with all changes you need within the presentation, click the Close button, shown highlighted in red within Figure 4, below.
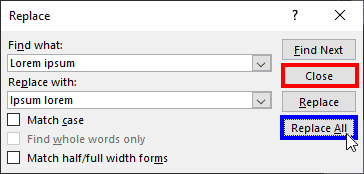
Figure 4: Close or Replace All Replace All
- While it is a good idea to use the Find Next button and manually check all instances you are replacing, you can also click the Replace All button, shown highlighted in blue within Figure 4, above to replace all instances of the found word or phrase in the open presentation, all at once.
- Once done, PowerPoint will provide you with information about how many replacements were made, as shown in Figure 5, below. To get back to your slides, click the OK button.
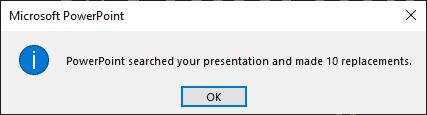
Figure 5: Replacements were made - Save your presentation.
Find and Replace in Charts?
PowerPoint's Replace option does not find words within charts. The charts you create within PowerPoint are essentially Excel objects. To replace words in charts, you will have to follow these steps:
- First, bring up the Excel sheet via the Edit Data option. Then make sure you are using the full instance of Excel rather than the windowed version.
- Within Excel, you may not find the chart, but you will find the data used within your PowerPoint chart. To use the Find and Replace feature in Excel, press the Ctrl + H keyboard shortcut.
- Hereafter, the process to replace words in Excel 365 works in the same way as it works within PowerPoint 365.
- When done, just close the instance of Excel, and your chart in PowerPoint will be updated.