Learn how to find and replace words in PowerPoint 2011 for Mac. This is a quick solution to replace misspelled words, names, numbers, and more.
Author: Geetesh Bajaj
Product/Version: PowerPoint 2011 for Mac
OS: Mac OS X
Imagine this situation: you created a long presentation for a particular event or concept and then realize that you used the wrong terminology throughout the presentation, then what would you do? Of course you can manually find the problem word and replace its each occurrence. But what if you have more than a few slides? Or even then, you might miss out locating the problem word in some occurrences. The best solution is using PowerPoint's Find and Replace option, as explained in the following steps:


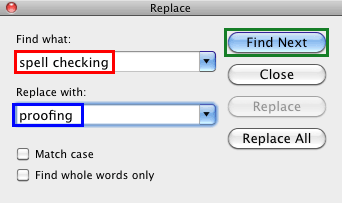
See Also:
05 08 11 - Spelling, AutoCorrect, and Reference Tools: Find and Replace Words in PowerPoint (Glossary Page)
Find and Replace Words in PowerPoint 365 for Windows
Find and Replace Words in PowerPoint 2016 for Windows
Find and Replace Words in PowerPoint 2013 for Windows
Find and Replace Words in PowerPoint 2010 for Windows
You May Also Like: Paul Ryan – Criticize and Propose: by Jerry Weissman | Time PowerPoint Templates




Microsoft and the Office logo are trademarks or registered trademarks of Microsoft Corporation in the United States and/or other countries.