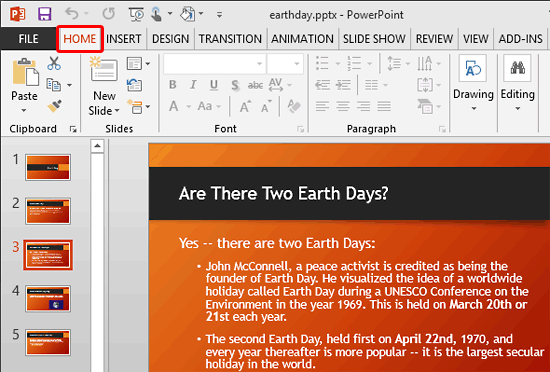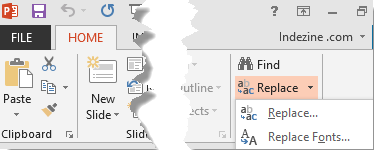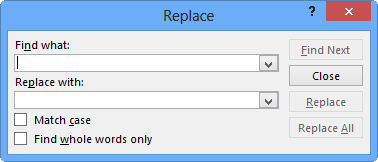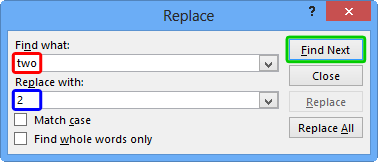If you created a long presentation for a particular event or concept and then realize that you used the wrong terminology
across the presentation, then what would you do? Yes, you can manually find the problem word and replace its each occurrence. But
what if you have more than a few slides? Or even then, you might miss out locating the problem word in some occurrences. Your
best choice is to do replace using the Find and Replace option in
PowerPoint 2013, as explained in the following steps:
- Open the presentation in which you have to find and replace a specific word. Access the Home tab on the
Ribbon, as shown highlighted in
red within Figure 1.
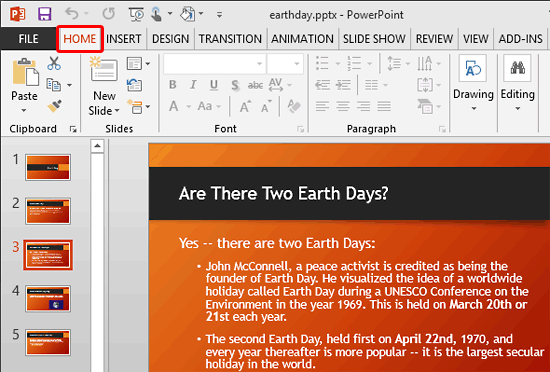
Figure 1: Presentation opened within PowerPoint 2013
- Within the Home tab, click the down arrow of the Replace button to bring up a drop-down
menu, as shown in Figure 2. Click the Replace option in this drop-down menu.
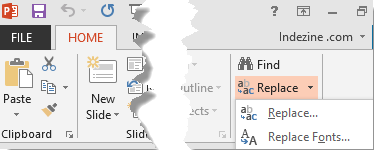
Figure 2: Replace drop-down menu
- This summons the Replace dialog box, as shown in Figure 3.
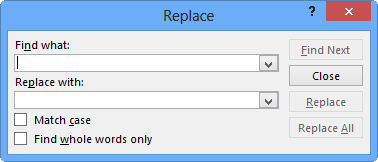
Figure 3: Replace dialog box
- Now type the word you want to find within the Find what box (highlighted in red
within Figure 4) and type the replacement word within the Replace with box (highlighted in
blue within Figure 4).
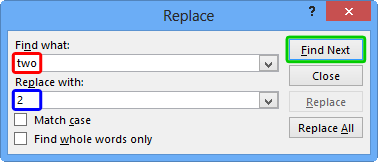
Figure 4: Words typed within Replace dialog box
- Within the Replace dialog box, you can select the check-boxes explained below to narrow the search:
Match case
- This will match the letter case in the Replace process. For example, in this case it will
locate two, but not Two or TWO.
Find whole words only
- This will locate only whole words and not word stems. For example, in this case
it will locate two, but not two-faced or two-piece.
- Now click the Find Next button (highlighted in green within
Figure 4, above) to find the next occurrence of the word.
- Once the word which has to be replaced is found, you can proceed with any of the following options:
Replace
- Click this button to replace a single instance of the found word. You can click the
Find Next button to locate another instance.
Replace All
- Click this button to replace all instances of the found word in the open presentation, all
at once.
- Once done, click the Close button.
- Save your presentation.
Note: PowerPoint's
Replace option does not find words within charts. Even the charts you
create within PowerPoint because charts are essentially Excel objects. To replace words in charts, you will
first have to bring up the Excel sheet via the
Edit Data option. Then make sure you are
using the full instance of Excel rather than the windowed version. Within Excel, access the
Home tab, click
the down arrow of the
Find and Select button to bring up a drop-down menu. Click the
Replace
option in this drop-down menu. Thereafter, the process to replace words in Excel 2013 works in the same way as it works within
PowerPoint 2013.