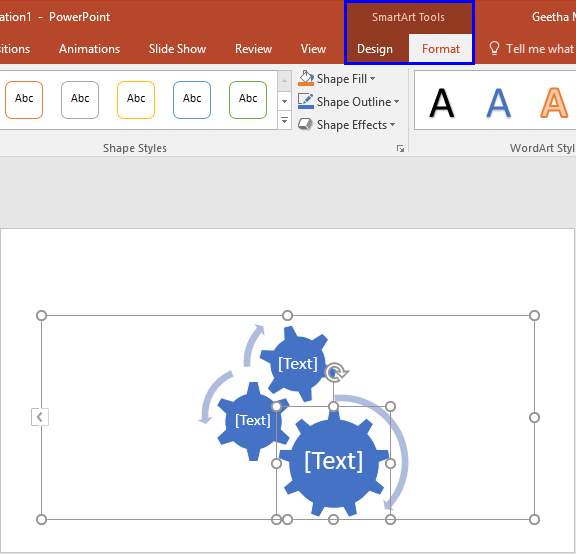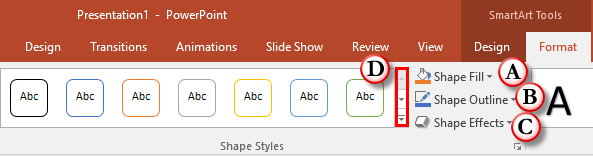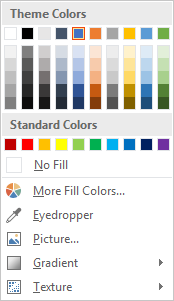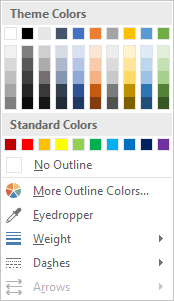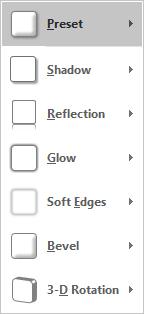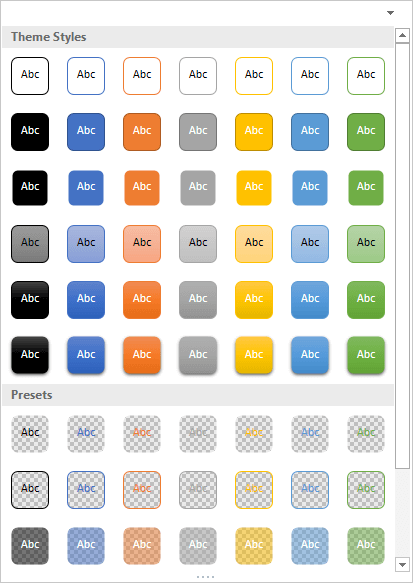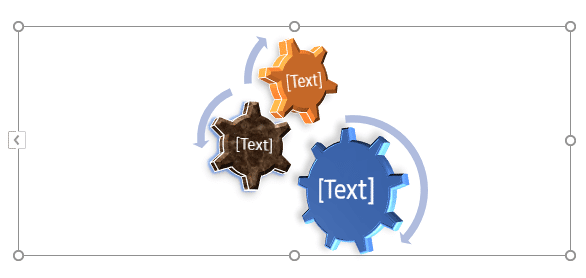Once you insert a SmartArt graphic in your slide, you can change the color for the entire SmartArt graphic. This technique applies new colors to the entire SmartArt graphic including the various shapes it contains. However, there may be times when you want one of the shapes to be colored differently.
Follow these steps to explore fill, line, and effect options for individual shapes within a SmartArt graphic in PowerPoint 2016 for Windows:
- Select any individual shape within your existing SmartArt graphic, as shown in Figure 1, below. As you can see, one of the gear shapes has been selected in this case. Doing so will activate the two contextual SmartArt Tools tabs on the Ribbon. These are the SmartArt Tools Design and the SmartArt Tools Format tabs, as shown highlighted in blue within Figure 1. Activate the SmartArt Tools Format tab by clicking on it.
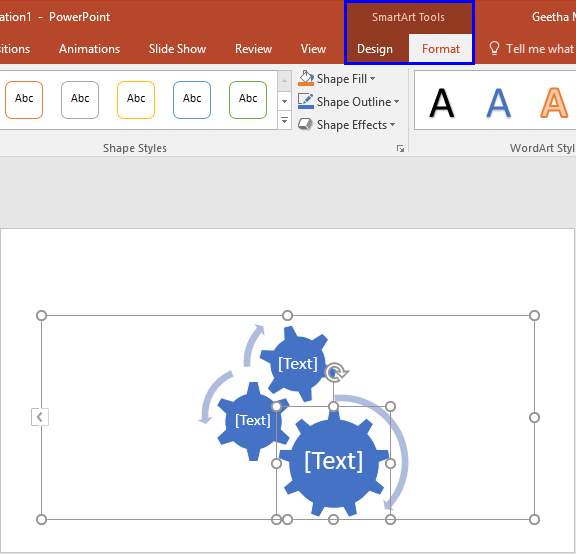
Figure 1: SmartArt Tools Format tab selected - Within the SmartArt Tools Format tab, locate the Shape Styles group, as shown in Figure 2, below.
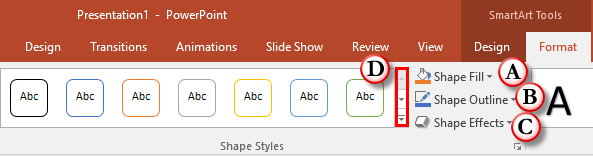
Figure 2: Shape Styles group Contextual Tabs
- The SmartArt Tool Design and SmartArt Tool Format tabs are contextual tabs. These tabs are special tabs in the Ribbon that are not visible all the time. They only make an appearance when you are working with a particular slide object which can be edited using special options.
- Here, you'll find the Shape Fill, Shape Outline, and Shape Effect options for individual SmartArt shapes. All of these options are explained below, as marked in Figure 2, above:
A. Shape Fill
- Select this option to view the Shape Fill drop-down gallery, as shown in Figure 3, below. Learn more about shape fills in our Add Solid Fills to Shapes in PowerPoint 2016 for Windows tutorial.
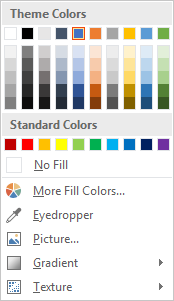
Figure 3: Shape Fill drop-down gallery B. Shape Outline
- Select this option to view the Shape Outline drop-down gallery, as shown in Figure 4, below. Learn more about shape outline in our Formatting Lines for Shapes in PowerPoint 2016 for Windows tutorial.
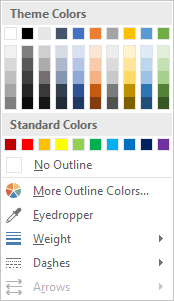
Figure 4: Shape Outline drop-down gallery C. Shape Effects
- Click to open the Shape Effects drop-down gallery, as shown in Figure 5, below. Learn more about shape effects in our Applying Effects for Shapes in PowerPoint 2016 for Windows tutorial.
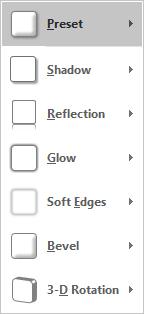
Figure 5: Shape Effects drop-downn gallery D. Shape Styles
- Click the down-pointing arrow, as shown highlighted in red within Figure 2, previously on this page. Doing so brings up the Shape Styles drop-down gallery, as shown in Figure 6, below. Learn more about shape styles in our Shape Styles in PowerPoint 2016 for Windows tutorial.
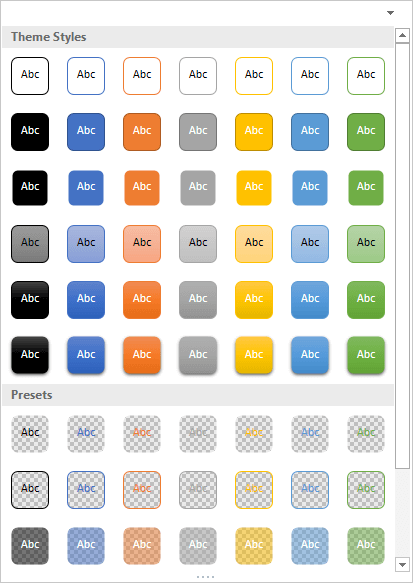
Figure 6: Shape Styles drop-down gallery - Apply fills, outlines, and effects to the SmartArt shapes as required. Figure 7, below shows different fills, outlines, and effects applied to individual shapes of the Gear SmartArt graphic variant (compare with Figure 1, shown previously on this page).
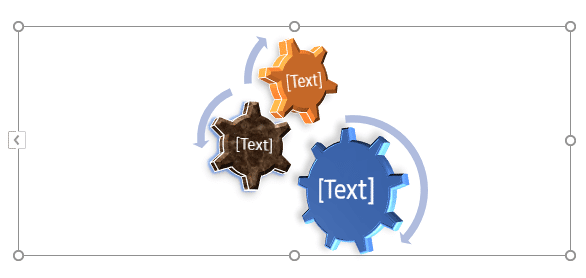
Figure 7: Different fills, outlines, and effects applied to individual shapes within a SmartArt graphic - Save your presentation often.