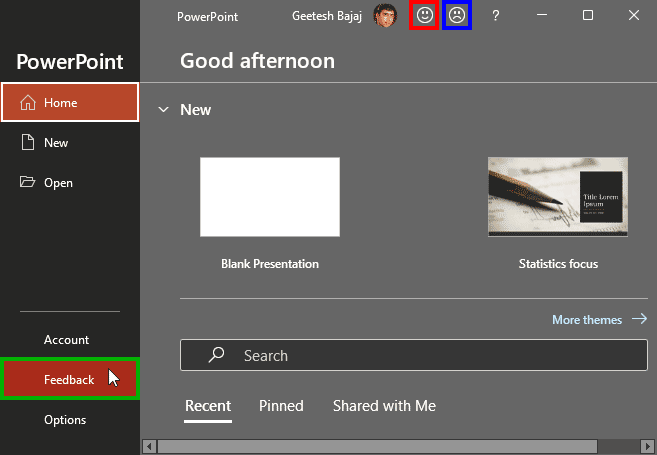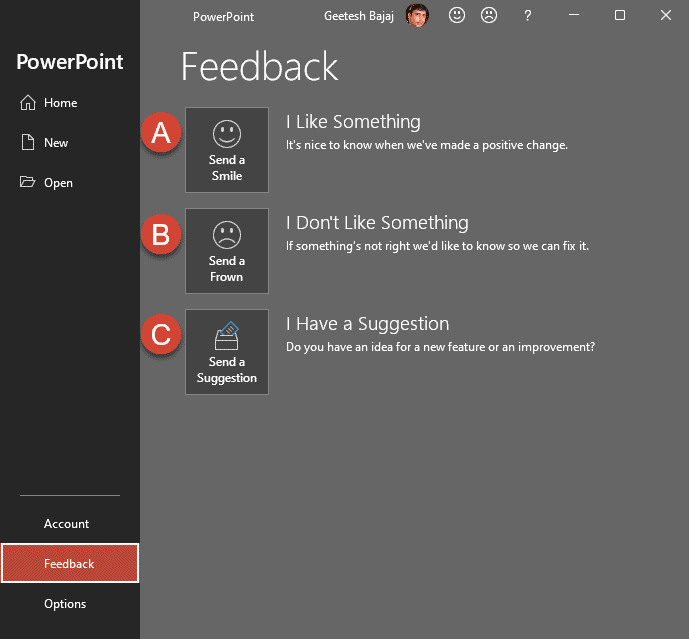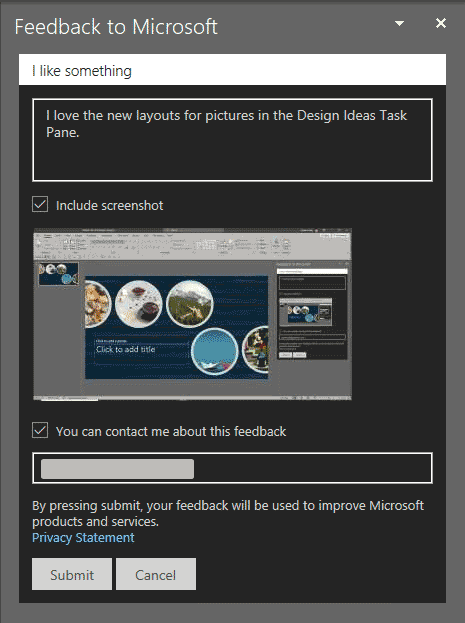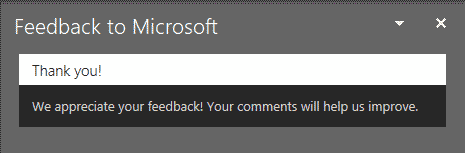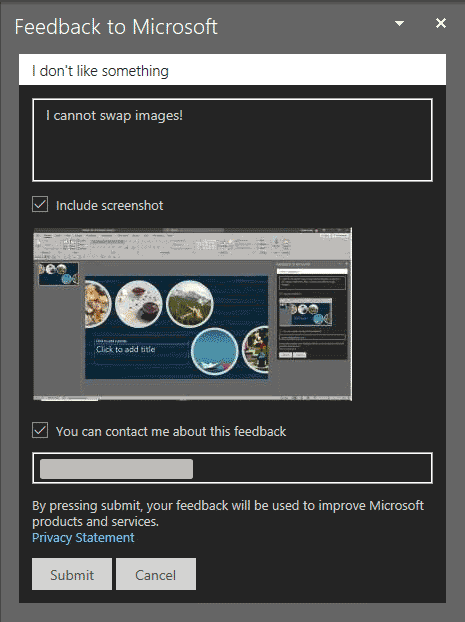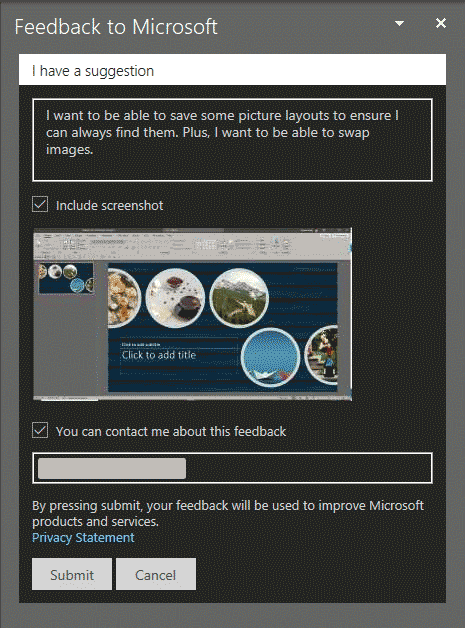Are you super-delighted about a PowerPoint feature? Or are you so irritated that you are pulling your hair? Depending upon how you are feeling, you might want to reach out to the folks who create PowerPoint to tell them how you feel. And this is not difficult to do at all. You can accomplish this task right within PowerPoint, within the Feedback tab of Backstage view.
Follow these steps to access the Feedback tab and use options available in PowerPoint 365 for Windows:
- If you have launched PowerPoint, choose Feedback, as shown highlighted in green within Figure 1, below. Alternatively, if you already have a presentation open, choose the File menu to bring up the Backstage view, and select Feedback.
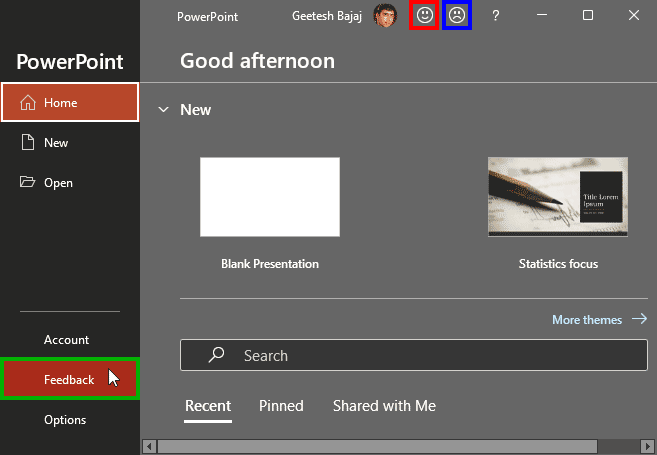
Figure 1: Access Feedback in PowerPoint - Either of these options brings up the Feedback tab of Backstage view, as shown in Figure 2, below.
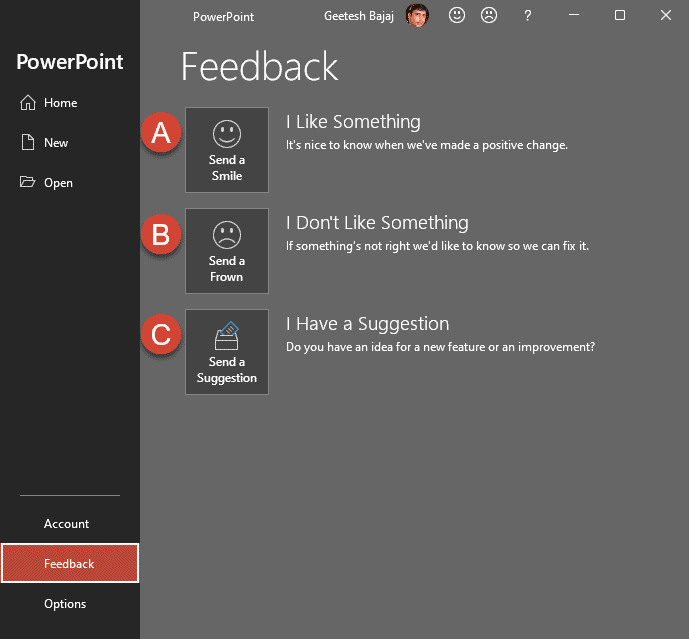
Figure 2: Feedback Tab options - These options are explained below, as marked in Figure 2, above:
A. I Like Something
- Clicking this button brings up the Feedback to Microsoft Task Pane, as shown in Figure 3, below.
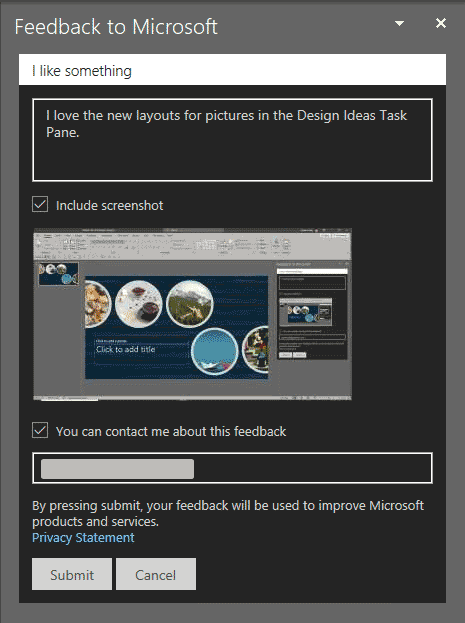
Figure 3: I like something - As you can see in Figure 3, above, you can type in some text as notes, include a screenshot, and agree to be contacted via email. All of these are optional choices. If you are done, press the Submit button to share feedback with Microsoft.
- You can also click the Smile icon, highlighted in red within Figure 1, shown previously on this page to bring up a window with the same options.
- Once you click the Submit button, you'll see a confirmation that your message has been sent, as shown in Figure 4, below.
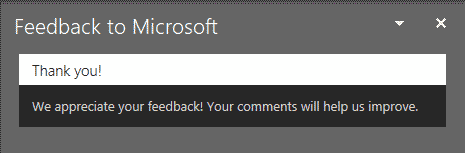
Figure 4: Your message has been sent B. I Don't Like Something
- Clicking this button again brings up the Feedback to Microsoft Task Pane, as shown in Figure 5, below.
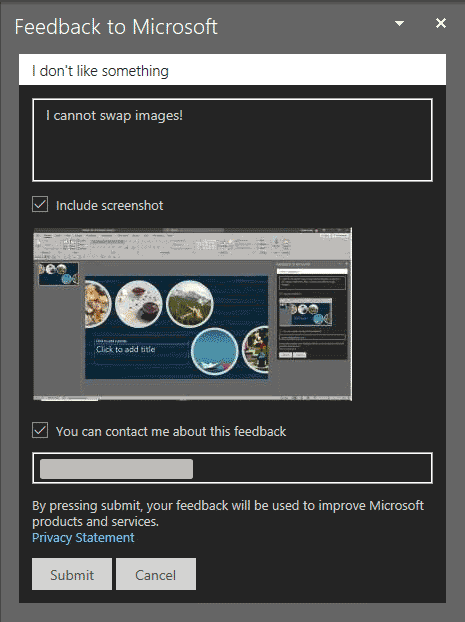
Figure 5: I don't like something - As you can see in Figure 5, above, you can type in some text as notes, include a screenshot, and agree to be contacted via email. All of these are optional choices. If you are done, press the Submit button to share feedback with Microsoft.
- You can also click the Frown icon, highlighted in blue within Figure 1, shown previously on this page to bring up a window with the same options.
- Once you click the Submit button, you'll see a confirmation that your message has been sent, as shown in Figure 4, previously on this page.
C. I Have a Suggestion
- Clicking this button brings up the Feedback to Microsoft Task Pane, as shown in Figure 6, below.
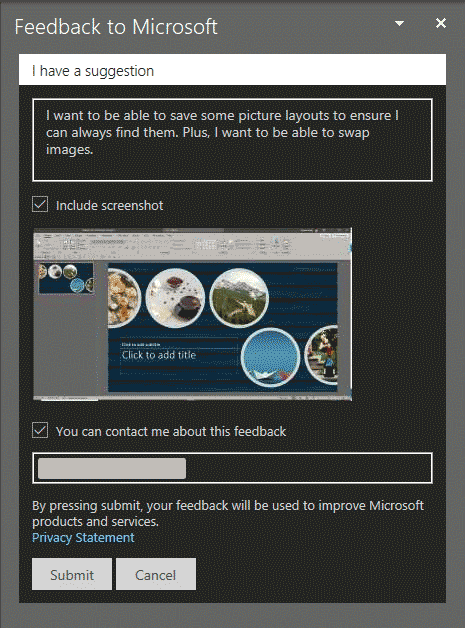
Figure 6: I have a suggestion - As you can see in Figure 6, above, you can again type in some text as notes, include a screenshot, and agree to be contacted via email. All of these are optional choices. If you are done, press the Submit button to share your suggestions with Microsoft. Once you click the Submit button, you'll see a confirmation that your message has been sent, as shown in Figure 4, previously on this page.