Learn how you can insert an em dash in PowerPoint for Windows. Find easier ways to add the em dash, and make your content better.
Author: Geetesh Bajaj
Product/Version: PowerPoint for Windows
OS: Microsoft Windows
You may want to quickly add an em dash within your text container—be it a placeholder, text box, shape, or even a table. It's very easy to add an em dash, and there is more than one way to achieve this task, although there may be some differences, and all ways may not work in the version of PowerPoint you are using. But certainly, using one of these options, you will be able to add an em dash in PowerPoint.
An Em Dash is a dash that's roughly as wide as the capital letter M. Characters can be wider or less wide, depending on the font used. The M in Arial is wider than the M in Calibri, as you can see in Figure 1, below. Depending upon the font used, the width of your em dash can differ.
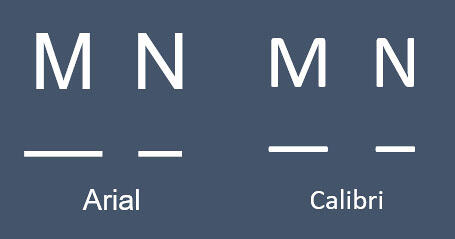
Figure 1: Width of the em dash depends upon the font used
One aspect though will always be constant—the em dash will be longer than the en dash, which is similarly roughly based on the width of the capital letter N, as can be seen in Figure 1, above. Also, the en dash is wider than the figure dash, the hyphen, and the minus sign.
We will look at four ways to add an em dash in PowerPoint versions on Windows. We have a separate tutorial on how to add an em dash in PowerPoint versions on Mac.
To add an em dash using an Alt key combination, follow these steps:
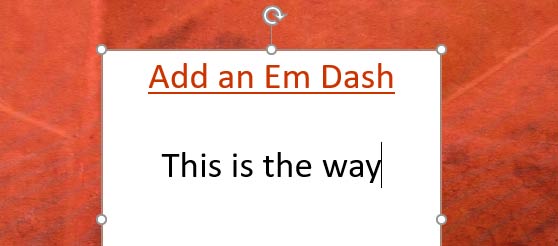
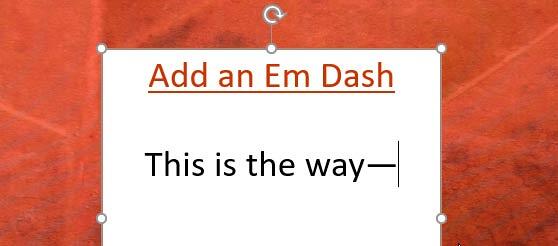
To access the em dash character from the Symbol dialog box, follow these steps:
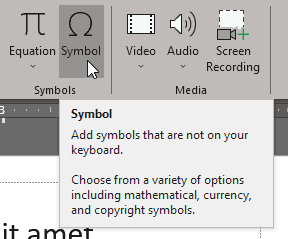

Character Map is not an option within PowerPoint, but a small program that is built-in within Microsoft Windows. To bring up Character Map, you can bring up the Run dialog box from the Windows Start menu, as shown in Figure 6, below.
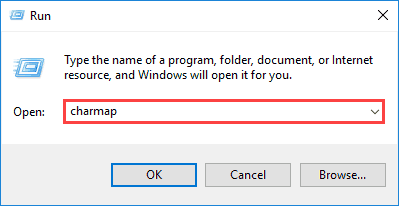
Figure 6: Bring up Character Map from the Run dialog box
Next type in "charmap" without the quotes, as shown highlighted in red within Figure 6. Now click the OK button.
This will bring up the Character Map program, as can be seen in Figure 7, below.
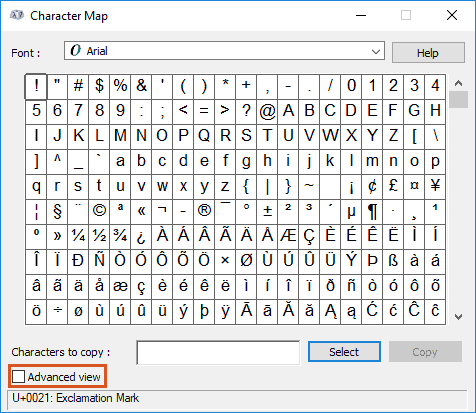
Figure 7: Character Map
Now follow these steps:
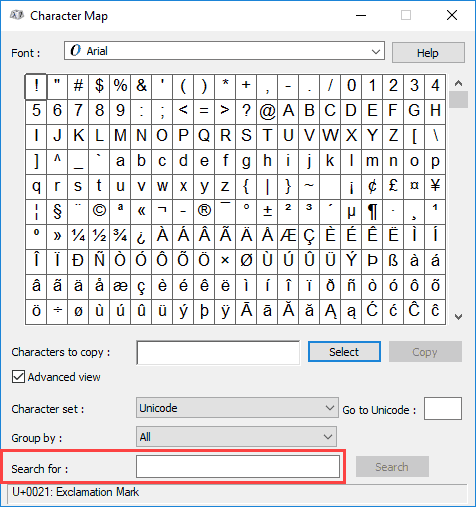
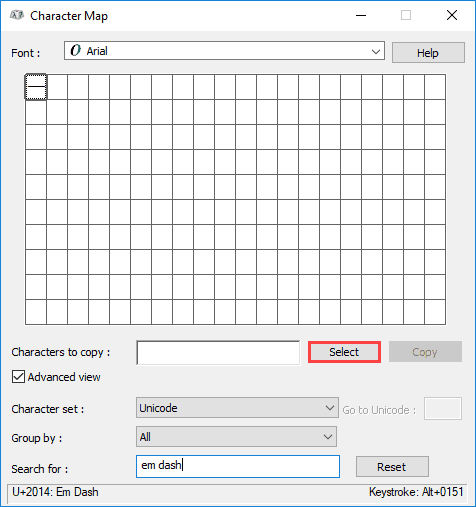

Sometimes, you may find that the font size of your pasted em dash character in PowerPoint may be different that the nearby text. In that case, make sure you match the font size of the text pasted.
Finally, you can create an AutoCorrect entry that lets you add an em dash quickly, with a shortcut. To do so, follow these steps:
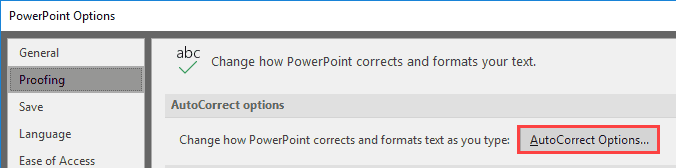
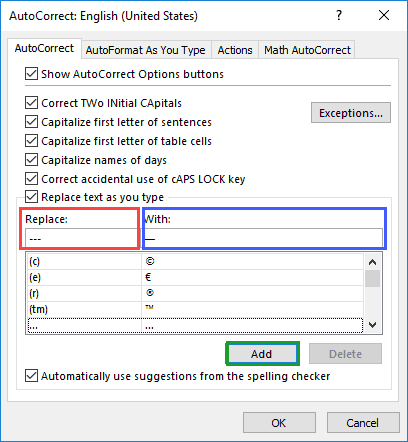
Now, whenever you type ---, PowerPoint will replace the three dashes with an em dash. In case you don't want three dashes to be replaced with an em dash, press Ctrl + Z to undo. Also, do note that any AutoCorrect entry you create will work in all Microsoft applications, such as Word, Excel, Outlook, etc.
See Also:
Symbols: Add an Em Dash (Glossary Page)
Add an Em Dash in PowerPoint for the Web
Add an Em Dash in PowerPoint for Mac
You May Also Like: PDF to PowerPoint Creator: Conversation with Cindy Pearson | Places of Worship (Buddhism) PowerPoint Templates

Microsoft and the Office logo are trademarks or registered trademarks of Microsoft Corporation in the United States and/or other countries.