Learn how to access the Edit Photo Album options in PowerPoint 2010 for Windows. There is so much to learn and do with the Photo Album slides created in PowerPoint.
Author: Geetesh Bajaj
Product/Version: PowerPoint 2010 for Windows
OS: Microsoft Windows XP and higher
You have already learned how to create a Photo Album in PowerPoint 2010 for Windows. Once created, you don't reach a dead-end stop! In fact there is so much you can still do to make non-destructive edits to your Photo Album presentation. In this tutorial, you will learn about accessing the edit options within the Photo Album dialog box in PowerPoint 2010 for Windows:
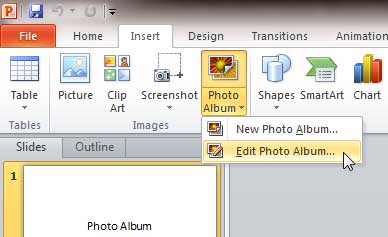

See Also:
Photo Album: Editing Photo Album (Glossary Page)
Editing Photo Album in PowerPoint 2013 for Windows
You May Also Like: Six Ways to Win With Words | USA Flags and Maps PowerPoint Templates



Microsoft and the Office logo are trademarks or registered trademarks of Microsoft Corporation in the United States and/or other countries.