Learn how you can open and close paths for shapes in PowerPoint 2007 for Windows. This technique is very useful and will help you modify some complicated shapes easily.
Author: Geetesh Bajaj
Product/Version: PowerPoint 2007 for Windows
OS: Microsoft Windows XP and higher
The Shapes Gallery in PowerPoint consists various shapes, both open and closed. Most of the shapes in this gallery are closed shapes, for example, a Rectangle, an Ellipse, and a Triangle. There are also a few open shapes such as the straight point to point line. Also, there are some drawing tools let you draw both open and closed shapes. These are the Freeform Line, Curve, and Scribble tools. In addition, you can convert any closed shape into an open shape and vice versa, as you will learn in this tutorial.
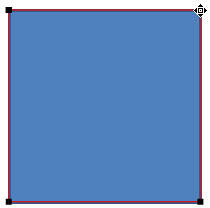
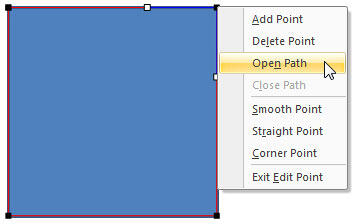
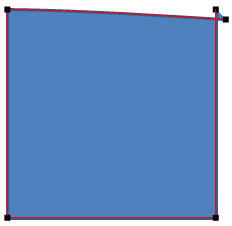
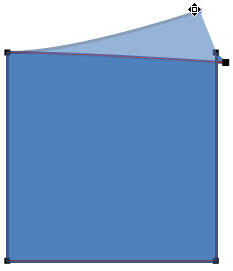
You can draw an open shape with the Freeform Line, Curve, and Scribble tools.
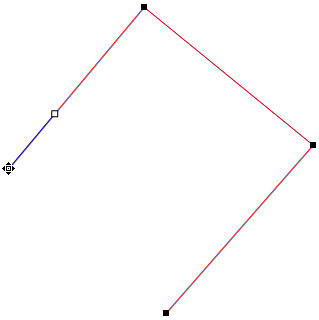
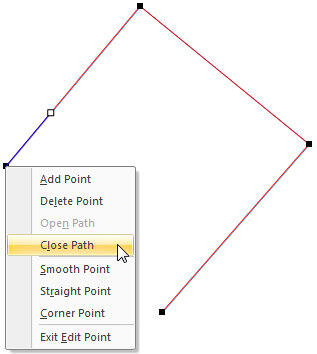
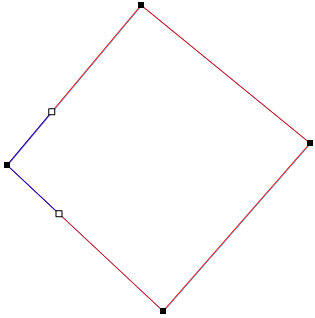
06 14 04 - Advanced Drawing Techniques: Edit Points: Open and Close Paths in PowerPoint (Glossary Page)
Edit Points: Open and Close Paths in PowerPoint 2003 for Windows
Edit Points: Open and Close Paths in PowerPoint 2010 for Windows
Edit Points: Open and Close Paths in PowerPoint 2011 for Mac
Edit Points: Open and Close Paths in PowerPoint 2013 for Windows
Edit Points: Open and Close Paths in PowerPoint 2016 for Windows
You May Also Like: Someone’s Sabotaged Santa’s Sleigh 2: Conversation with Tom Howell | Global Warming PowerPoint Templates




Microsoft and the Office logo are trademarks or registered trademarks of Microsoft Corporation in the United States and/or other countries.