Alter a shape using the Edit Points option in PowerPoint 2003 for Windows. The Edit Points option basically works on individual vertexes.
Author: Geetesh Bajaj
Product/Version: PowerPoint 2003 for Windows
OS: Microsoft Windows XP and higher
When you use any of the shapes available in PowerPoint, you are not limited to what their default appearance looks like. You may want to change a rectangle to a rhombus, or even edit a curved or freeform line differently. The good news is that you can do this by using the Edit Points option. This almost makes PowerPoint a drawing program that provides you the option to play with vertexes (points), handles, etc.—very similar to what you would do in Adobe Illustrator or CorelDRAW.
A vertex is a point within the outline of any shape that can be dragged or edited to change the appearance of the shape. A vertex, also referred as a point, is indicated by a small black square (you can see five such black squares in Figure 1). You will learn more about how to get to this Edit Points interface later in this tutorial. Meanwhile also notice that when you select a vertex (other than an Auto Point), one or two blue handles appear as shown in Figure 1. These handles have squares with black outlines and can be dragged to reorient the structure of the selected shape.
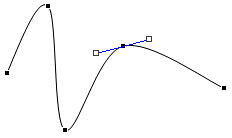
Figure 1: Vertexes (small black squares)
An Auto Point is the default type of point in PowerPoint 2003, that doesn't show any handles to edit. Learn more in our Types of Points (Vertexes) in PowerPoint 2003 for Windows tutorial.
Follow these steps to get to the Edit Points mode and make changes to any freeform shape (line, drawn shape, etc.) in PowerPoint 2003 for Windows:
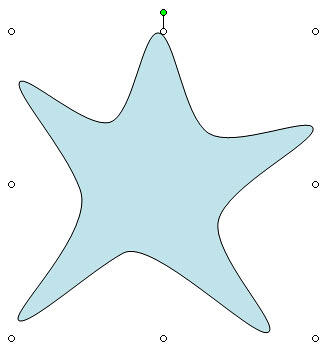
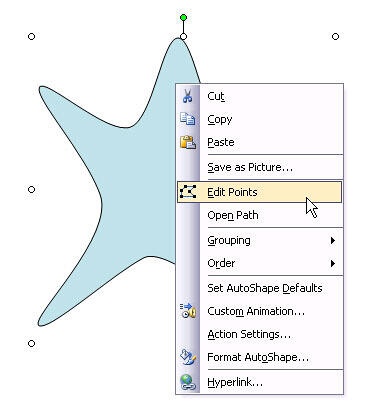
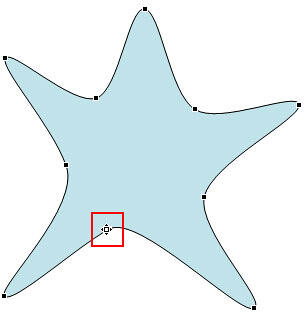
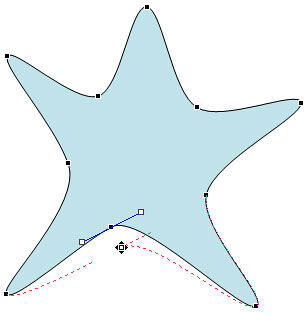
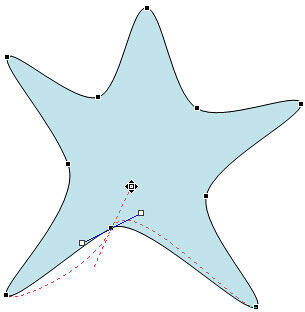
See Also:
Advanced Drawing Techniques: Edit Points for Shapes in PowerPoint (Index Page)
Edit Points for Shapes in PowerPoint 2016 for WindowsYou May Also Like: How to Maximize the ROI on Your Presentations | Happiness PowerPoint Templates




Microsoft and the Office logo are trademarks or registered trademarks of Microsoft Corporation in the United States and/or other countries.