Learn how to edit custom dictionaries in PowerPoint 365 for Windows. You can add, alter, and remove words.
Author: Geetesh Bajaj
Product/Version: PowerPoint 365 for Windows
OS: Microsoft Windows 10 and higher
Imagine this scenario: you have created a specialized, medical presentation, and you're troubled to see that all slides are full of squiggly, red, underlined words! These squiggly underlines indicate what PowerPoint considers to be misspelled words. Don't blame PowerPoint, because its medical terminology is somewhat limited. Yes, all words in your medical presentation are correctly spelled. The solution is to teach PowerPoint to spell those words, and enhance it's custom dictionary.
Not only can you teach PowerPoint how to spell medical words, but you can also teach the program how to spell words that enhance lexicons in various other subjects such as research, law, computing, etc.
Any changes you make by adding new spellings of words in PowerPoint will also influence spell checking in other Microsoft Office programs such as Word, Excel, or Outlook because they all share the same dictionaries.
Typically, when you encounter a specialized term or word that's indicated as misspelled, you can right-click the word to bring up the contextual menu that you see in Figure 1, below, and then select the Add to Dictionary option, highlighted in red within Figure 1. This action adds the new word to PowerPoint's custom dictionary.
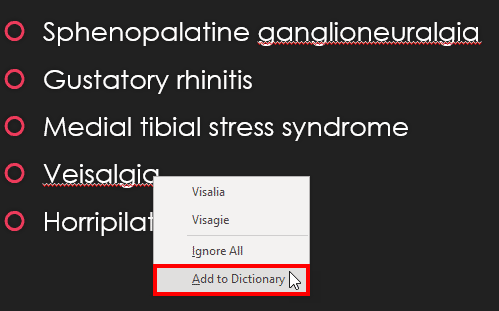
Figure 1: Add to Dictionary option selected
A custom dictionary contains a list of words you add; this makes it different from PowerPoint's regular, built-in dictionary. Typically, PowerPoint refers to both its built-in and custom dictionaries to identify any misspelled word.
Here is a typical side-effect of adding new words to your custom dictionary: you may click the Add to Dictionary option sometimes due to a slipped mouse click or by error. Yes, you can remove that misspelled word from the dictionary, and also add new words to the dictionary by editing your Custom Dictionary.
Follow these steps to edit Custom dictionaries in PowerPoint 365 for Windows:

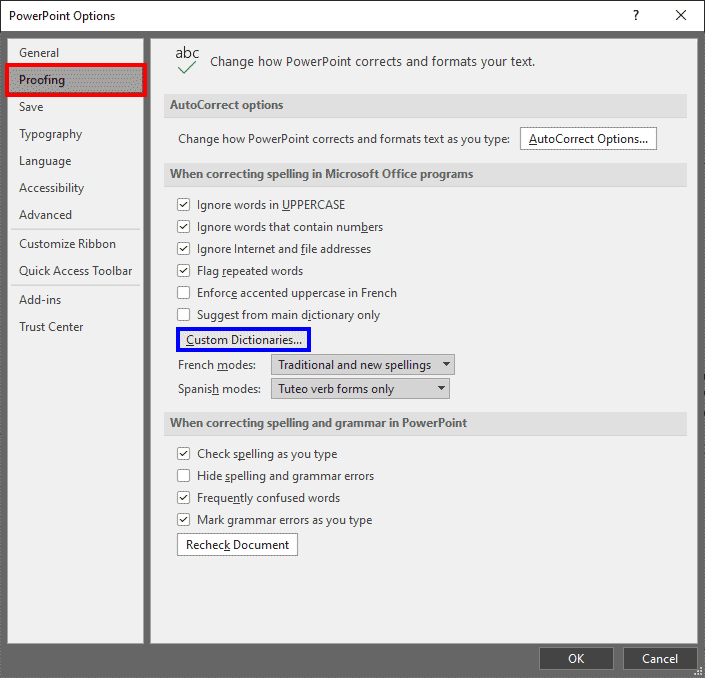
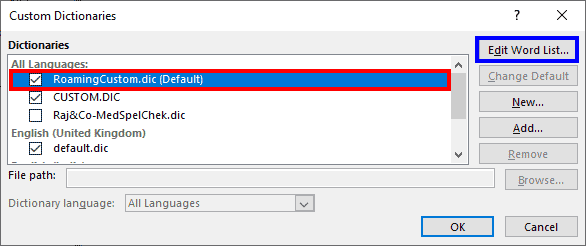
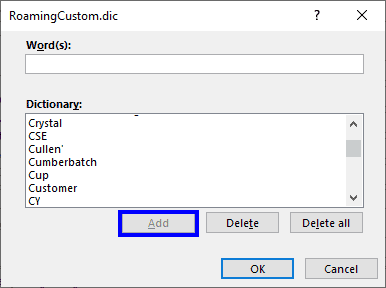
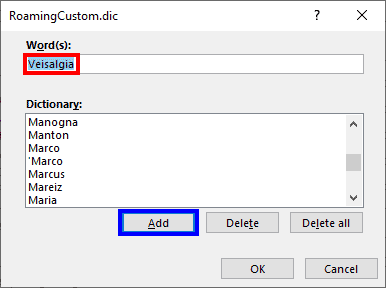

See Also:
05 08 14 - Spelling, AutoCorrect, and Reference Tools: Edit Custom Dictionaries in PowerPoint (Glossary Page)
Edit Custom Dictionaries in PowerPoint 2016 for Windows
Edit Custom Dictionaries in PowerPoint 2013 for Windows
Edit Custom Dictionaries in PowerPoint 2011 for Mac
Edit Custom Dictionaries in PowerPoint 2010 for Windows
You May Also Like: 10 Tips for Influencing Others: by Claudyne Wilder | Polar Bear PowerPoint Templates




Microsoft and the Office logo are trademarks or registered trademarks of Microsoft Corporation in the United States and/or other countries.