Explore Dynamic Content transitions in PowerPoint 2011 for Mac. Dynamic transitions occur on all areas of the slide except the background.
Author: Geetesh Bajaj
Product/Version: PowerPoint 2011 for Mac
OS: Mac OS X
Dynamic Content transitions are new transitions effects introduced in PowerPoint 2011 on the Mac side, they already existed within PowerPoint 2010 for Windows. When a Dynamic Content transition is applied to your slide, it will work on the entire slide content at a time, but not on the slide background. This makes the transition occur on your content that moves independently on and off the screen. PowerPoint 2011 provides seven effects for Dynamic Content transitions. Do experiment with these effects for direction and timing to create some great-looking presentations.
A sample presentation with all dynamic transitions can be seen later on this page.
Make sure you have a presentation with some slide background and content. It is helpful (but not necessary) if your slides have a background that's not just a solid color, as in the example slides shown in Figure 1, below. To learn about formatting slide backgrounds, refer to our Format Slide Background in PowerPoint 2011 for Mac tutorial.
Follow these steps to add Dynamic Content transitions to one or more slides in PowerPoint 2011 for Mac
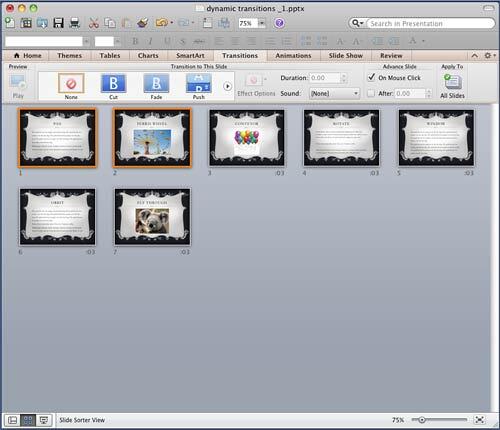
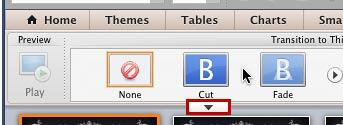
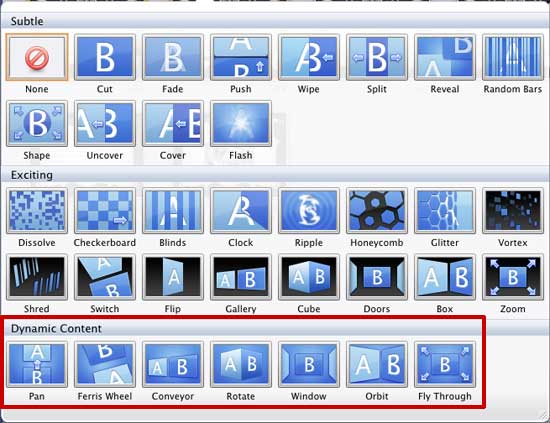

See also: Conversation with Glenna Shaw on Dynamic Content Transition.
Sample presentation shows all Dynamic Transition effects available in PowerPoint:
Click below to view this presentation on YouTube
See Also:
13 08 06 - Slide Transitions: Dynamic Content Transitions in PowerPoint (Glossary Page)
Dynamic Content Transitions in PowerPoint 2013 for Windows
Dynamic Content Transitions in PowerPoint 2010 for Windows
You May Also Like: Improv in the Workplace: Conversation with Nancy Ancowitz and Carl Kissin | Malawi Flags and Maps PowerPoint Templates




Microsoft and the Office logo are trademarks or registered trademarks of Microsoft Corporation in the United States and/or other countries.