Learn how to duplicate Slide Masters in PowerPoint 2016 for Mac.
Author: Geetesh Bajaj
Product/Version: PowerPoint 2016 for Mac
OS: Mac OS X
Duplicating a Slide Master is a little different than adding a new Slide Master from scratch. And it is a smarter option because you do not have to make the same changes all over again. Let's explain this with a scenario. Imagine you have formatted your existing Slide Master by applying a Background Style, adding a logo, or even adding your own Picture placeholder layout. And now you want a new Slide Master that's almost the same as your existing one, but you want a different Theme Colors set to be used. For such a small change, it is advisable that you duplicate your existing Slide Master and make the small changes instead of starting all over again with a new Slide Master.
Launch PowerPoint and open your presentation. Next, access the View tab of the Ribbon, and click the Slide Master button. This opens the Slide Master View, as shown in Figure 1. Here, within the pane on the left, you'll find the existing Slide Master (highlighted in red within Figure 1) with associated layouts (highlighted in blue within Figure 1).
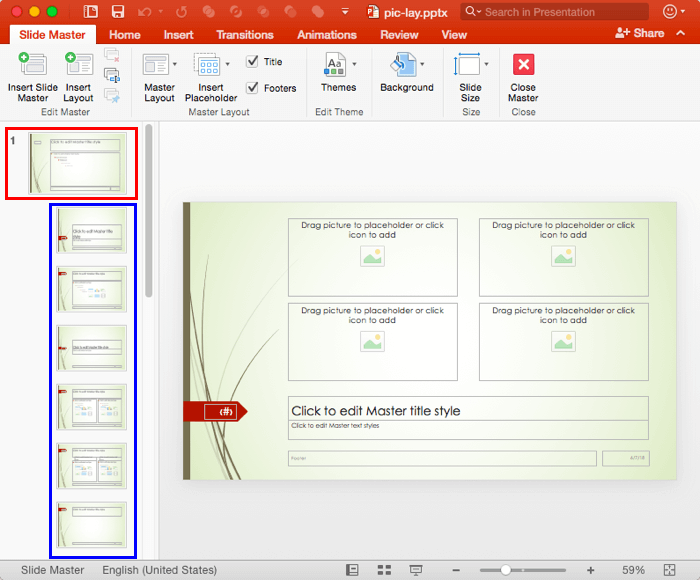
Figure 1: Existing Slide Master
Now, follow any of the following approaches to duplicate your existing Slide Master in PowerPoint 2016 for Mac:
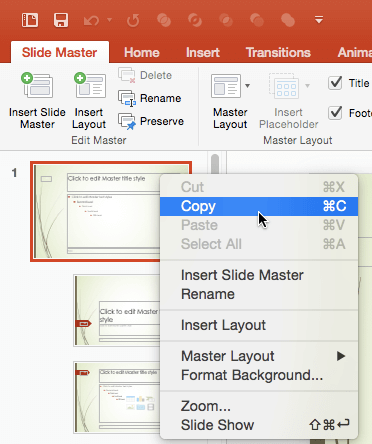
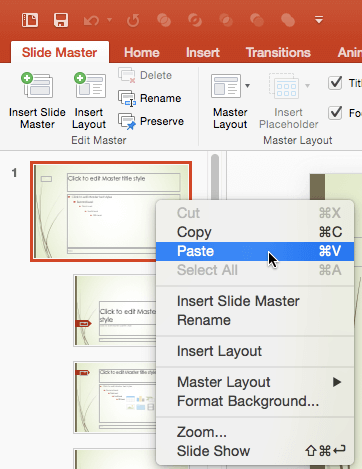

Do you want more keyboard shortcuts?
Explore our PowerPoint Keyboard Shortcuts and Sequences Ebook that is updated for all PowerPoint versions.
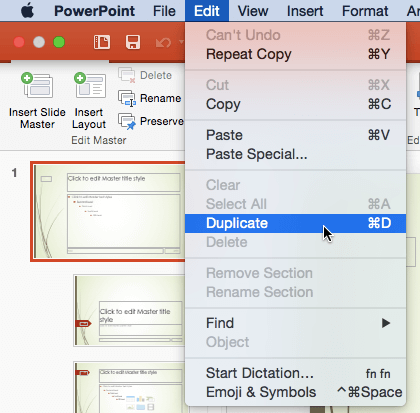
Following any of the above three options places a duplicate of your existing Slide Master right below its slide layouts, as shown highlighted in Figure 5. Notice that this new Slide Master is numbered as 2, since this is the second Slide Master of your presentation. For all other reasons, this is just like your previous Slide Master.
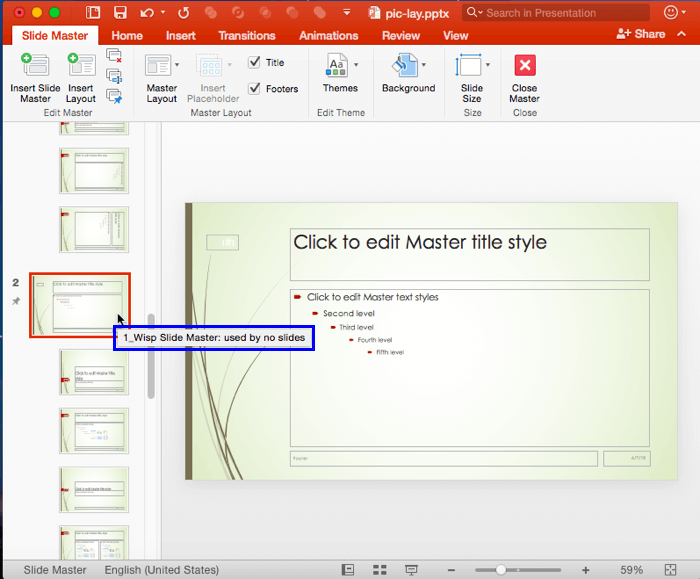
Figure 5: Duplicate copy of Slide Master created
Now you can make changes to the duplicated Slide Master so that it looks different than your existing Slide Master. When done, click the Close Master button on the Slide Master tab (refer to Figure 5 above). This will get you back to Normal View.
See Also:
Slide Master and Slide Layouts: Duplicate Slide Masters in PowerPoint (Index Page)
Duplicate Slide Masters in PowerPoint 2016 for WindowsYou May Also Like: Do You Buy Stock Photos for Clients? | Animals - K PowerPoint Templates




Microsoft and the Office logo are trademarks or registered trademarks of Microsoft Corporation in the United States and/or other countries.