Learn how to duplicate shapes using the Ctrl+D command in PowerPoint 2016 for Windows. This technique is more than just a shortcut, and can save you serious time.
Author: Geetesh Bajaj
Product/Version: PowerPoint 2016 for Windows
OS: Microsoft Windows 7 and higher
It's easy to duplicate shapes by dragging, but while that's a nice way to duplicate five or ten shapes, it's not the best way to create ten, twenty, or more copies. We all know that you can press Ctrl + C to copy any shape in PowerPoint to the clipboard, and a resulting Ctrl + V always pastes a copy from the clipboard to the slide. What many people don't realize is PowerPoint has this almost supernatural keyboard shortcut called Ctrl + D (yes, the D stands for duplicate), and this Ctrl + D shortcut does more than just let you achieve two shortcuts with one by duplicating. In fact, it creates a pattern of evenly-spaced and symmetrical shapes.
Follow these steps to explore more in PowerPoint 2016 for Windows:
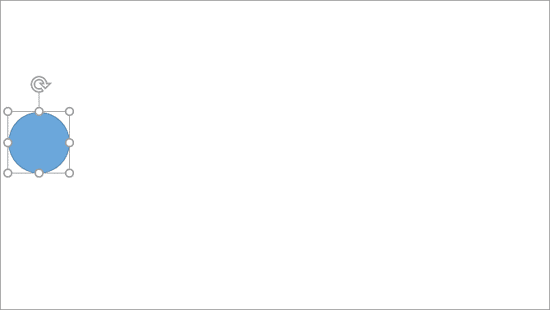
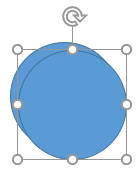

Do you want more keyboard shortcuts?
Explore our PowerPoint Keyboard Shortcuts and Sequences Ebook that is updated for all PowerPoint versions.
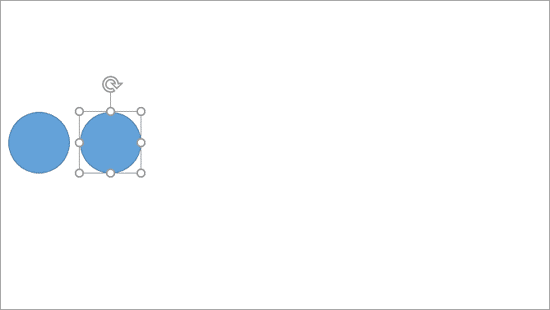
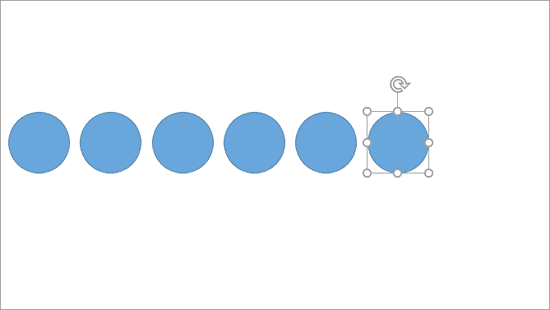
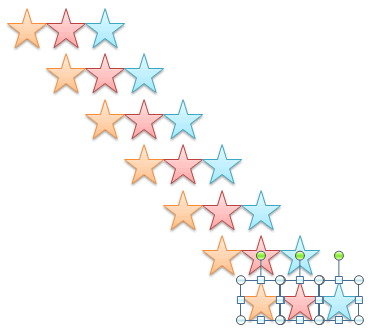
06 04 02 - Duplicating Shapes, and Drawing Multiple Shapes: Duplicate Shapes Using Keyboard Shortcuts in PowerPoint (Glossary Page)
Duplicate Shapes Using Keyboard Shortcuts in PowerPoint 2013 for Windows
Duplicate Shapes Using Keyboard Shortcuts in PowerPoint 2011 for Mac
Duplicate Shapes Using Keyboard Shortcuts in PowerPoint 2010 for Windows
You May Also Like: Presentation Summit 2015: Conversation with Ric Bretschneider | Health PowerPoint Templates




Microsoft and the Office logo are trademarks or registered trademarks of Microsoft Corporation in the United States and/or other countries.