Learn how to draw with the Freeform line tool in PowerPoint 2007 for Windows. The Freeform line tool can draw straight lines as well as freeform-style lines in PowerPoint.
Author: Geetesh Bajaj
Product/Version: PowerPoint 2007 for Windows
OS: Microsoft Windows XP and higher
PowerPoint provides four line drawing tools: line, curve, freeform, and scribble. You have already explored the Line and Curve tools, and in this tutorial you will learn how you can use the Freeform tool to create lines that can be drawn with more creative freedom. In fact the Freeform tool lets you draw anything almost like drawing with a pencil on a piece of paper. In addition, you can create straight lines as well.
What's very important for you to know though is that the Freeform tool takes a while getting used to—practice alone will make your attempts perfect.
Now follow these steps to draw with the Freeform line tool in PowerPoint 2007 for Windows:
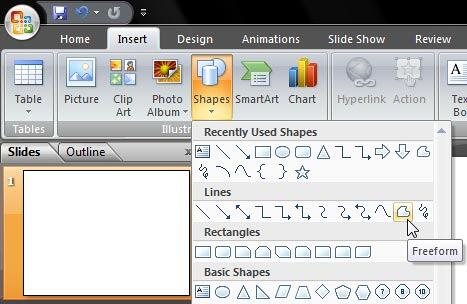
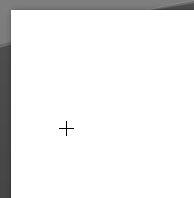
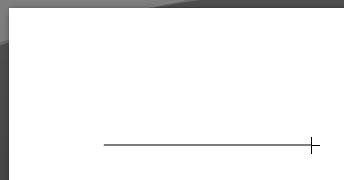
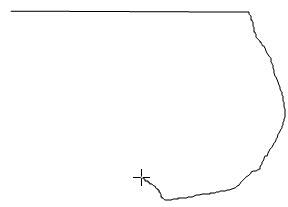
See Also:
Drawing Lines: Drawing Freeform Lines in PowerPoint (Index Page)
Drawing Freeform Lines in PowerPoint 2016 for WindowsYou May Also Like: Impossible to Ignore: Conversation with Carmen Simon | Tartan PowerPoint Templates




Microsoft and the Office logo are trademarks or registered trademarks of Microsoft Corporation in the United States and/or other countries.