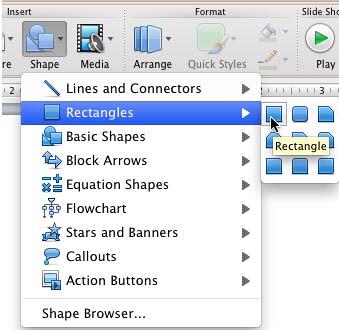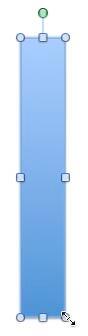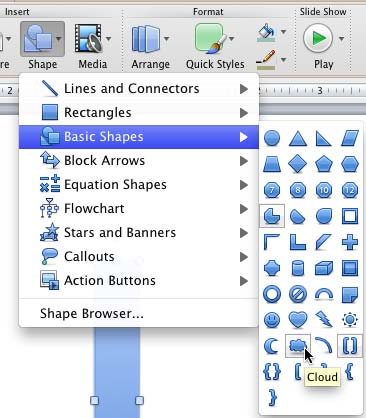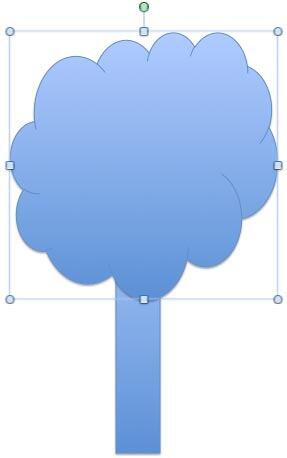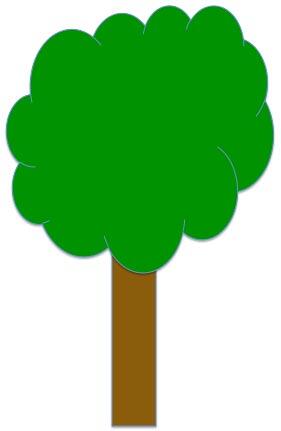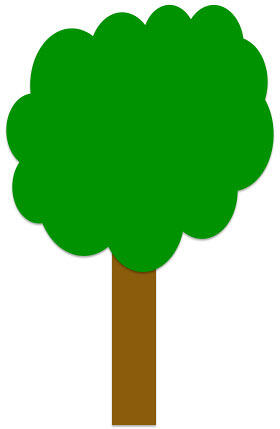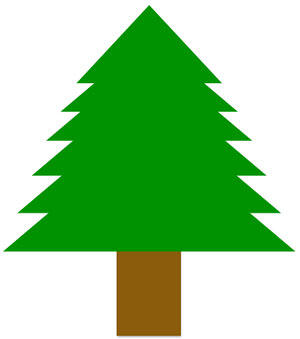Even though PowerPoint has been considered as a slide program, it is also a great drawing program that can in many ways be more easier to use than
full-fledged illustration programs. Agreed, PowerPoint is not that full-featured as far as drawing goes, but sometimes quick and easy is all you
need! In this tutorial, you will learn how to draw a tree with just two simple shapes in PowerPoint 2011:
- Create a new presentation, or just add a new slide to any
existing presentation. Make sure that it uses either the Blank or Title Only slide layout (see the tutorial
Changing Slide Layouts in PowerPoint 2011).
- Within the Home tab of the Ribbon, click the
Shape button to open the Shape gallery that you
can see in Figure 1. In this gallery, select the Rectangles category, and from the sub-gallery which appears,
select the Rectangle shape (refer to Figure 1 again).
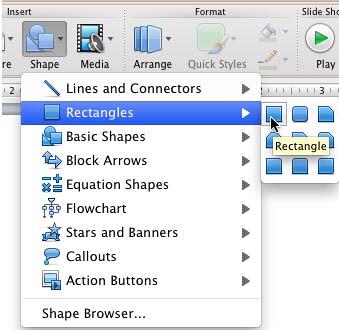
Figure 1: Rectangle shape selected within Rectangles sub-gallery- Place the cursor on your slide and click once to insert a
Rectangle (actually a Square). Now, resize it into a vertical
rectangle which looks fairly like the trunk of a tree (see Figure 2).
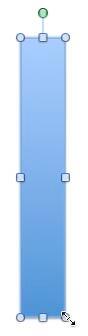
Figure 2: Rectangle shape resized to match the trunk of a tree- Now, open the Shape gallery once again and select the Basic Shapes category, and from the
Basic Shapes sub-gallery, elect the Cloud shape as shown in Figure 3.
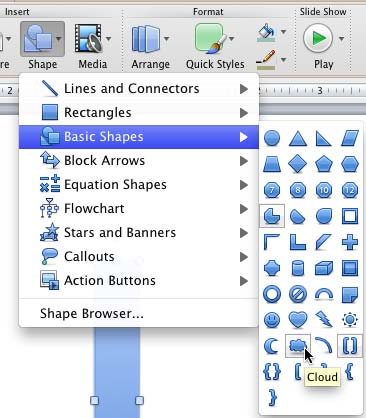
Figure 3: Cloud shape selected within Basic Shapes sub-gallery- Place the cursor on the top of the tree trunk you just created, and click once to place a cloud shape -- you'll notice that the cloud looks like
the top part of a tree! Resize it so that the resulting drawing
looks like a tree, as shown in Figure 4.
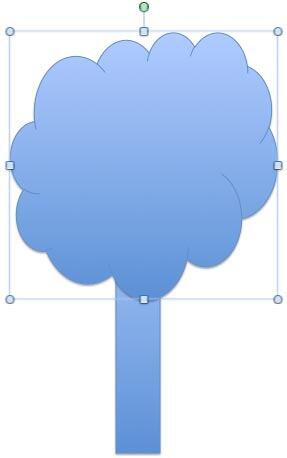
Figure 4: A Rectangle and a Cloud is all you need to draw a tree- Now, change the fill color of the trunk
to brown and that of the top-of-the-tree to green, as shown in Figure 5.
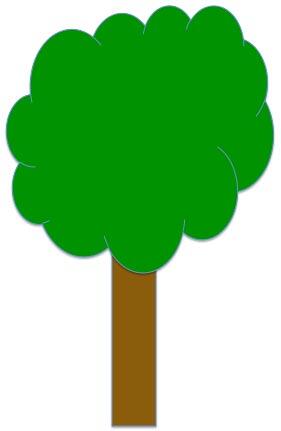
Figure 5: Fill colors of the shapes changed to match a tree- After changing the fill colors, group both the shapes.
Now you can remove outline from both the shapes
in the group. Your tree drawing is now ready, as you can see in Figure 6.
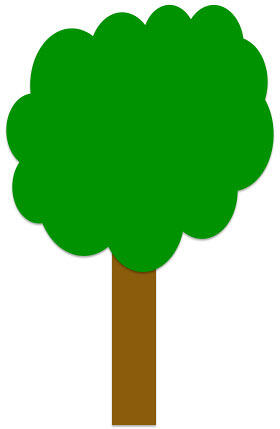
Figure 6: Tree drawing is ready after removing outlines- Save your presentation often.
Tip: Try using different
shapes other than the cloud to
create other types of trees -- you can use any of the triangles, and use the oval shape to create circles, ovals, and even thin Popsicle like top-of-the-tree
green shapes. You can also
unite multiple triangles to create green top portion
of a conifer tree (see
Figure 7).
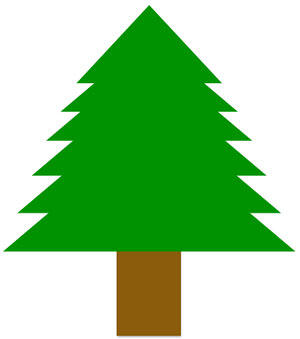
Figure 7: Conifer tree drawn using rectangle and triangle shapes
Sample PowerPoint Presentation
Click below to view on Slideshare