Learn how to draw with the Scribble line tool in PowerPoint 2016 for Windows. You almost draw as if you were using a pencil or pen on paper.
Author: Geetesh Bajaj
Product/Version: PowerPoint 2016 for Windows
OS: Microsoft Windows 7 and higher
Drawing with the Scribble line tool is almost the same as drawing with the Freeform line tool, but there is one vital difference. You don't need to double click to create an end point for your line with the Scribble tool. Also, once you start drawing with the Scribble tool, you can't release the mouse button until you finish drawing. So, you can’t draw a perfect, straight line as you would do with the Freeform line tool. The point where you release the mouse button will be the end point for the drawing.
In many ways thus, the Scribble tool mimics real life usage as you draw with a pencil on a piece of paper. Your line stops drawing the minute you stop drawing it without having to double-click. Having said that, you still need to practice to make your Scribble lines perfect.
Follow these steps to draw with the Scribble line tool in PowerPoint 2016 for Windows:
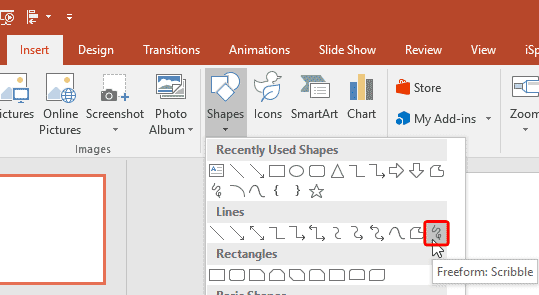
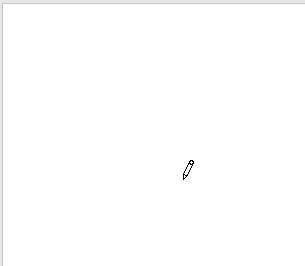
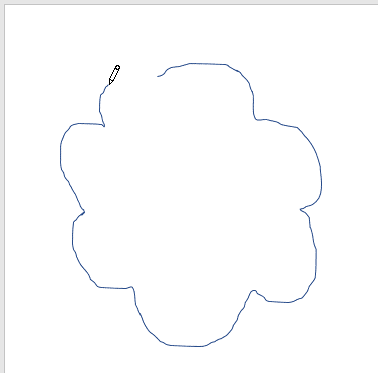
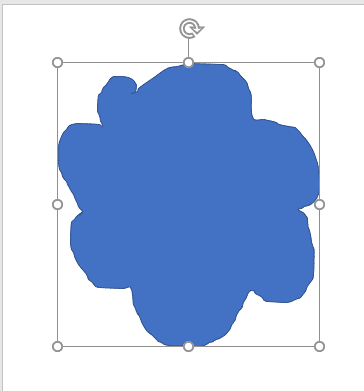
See Also:
Drawing Lines:Drawing Scribble Lines in PowerPoint (Index Page)
Drawing Scribble Lines in PowerPoint 2013 for WindowsYou May Also Like: Creating Gigantic PowerPoint Decks: Conversation with Chantal Bossé | Fear PowerPoint Templates




Microsoft and the Office logo are trademarks or registered trademarks of Microsoft Corporation in the United States and/or other countries.