Learn how to draw a line in PowerPoint 2016 for Windows. These lines are straight, point to point shapes.
Author: Geetesh Bajaj
Product/Version: PowerPoint 2016 for Windows
OS: Microsoft Windows 7 and higher
Beyond being just a program to create slides, PowerPoint is also a great illustration program with tools and options that rival top end graphic programs.
Yes, you have learned how you can use readymade shapes in PowerPoint to place rectangles, circles, and hundreds of other shapes. However, PowerPoint also has the ability to create shapes from scratch by drawing them. These drawing tools are essentially the Line shapes that can be found within the Shapes gallery. This introductory tutorial shows you how to draw a simple line on the slide; subsequently, you will learn more advanced concepts.
To draw a simple point to point line in PowerPoint 2016 for Windows, follow these steps:
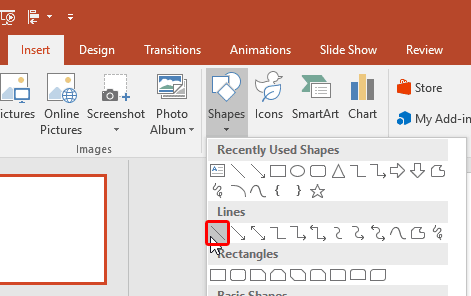
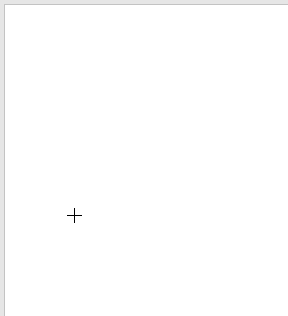
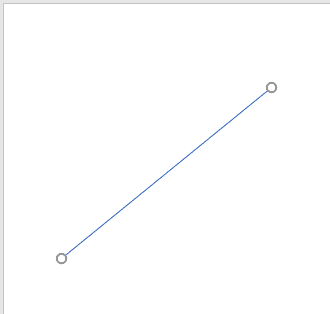
See Also:
Drawing Lines: Drawing Lines in PowerPoint (Index Page)
Drawing Lines in PowerPoint 2013 for WindowsYou May Also Like: The Ultimate Presentation Checklist (Infographic): by Adam Chapman | Swirls PowerPoint Templates




Microsoft and the Office logo are trademarks or registered trademarks of Microsoft Corporation in the United States and/or other countries.