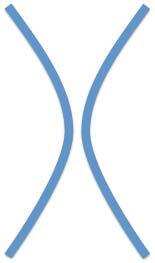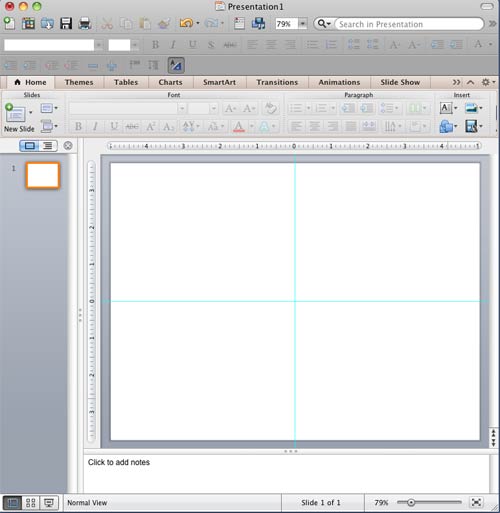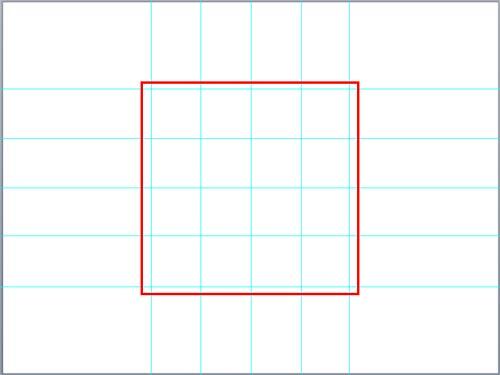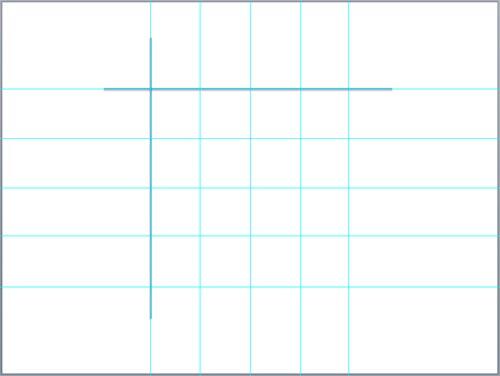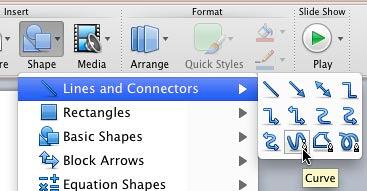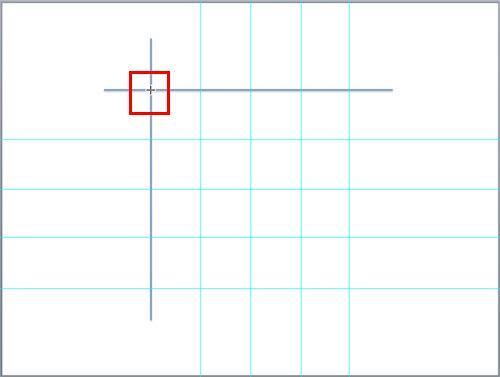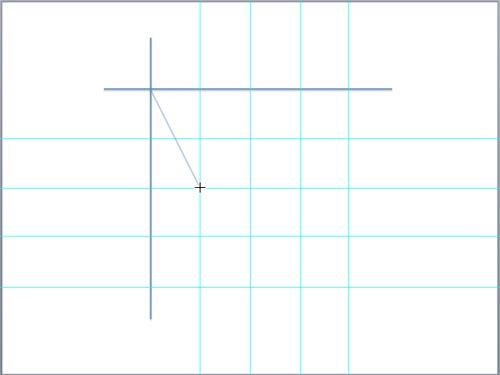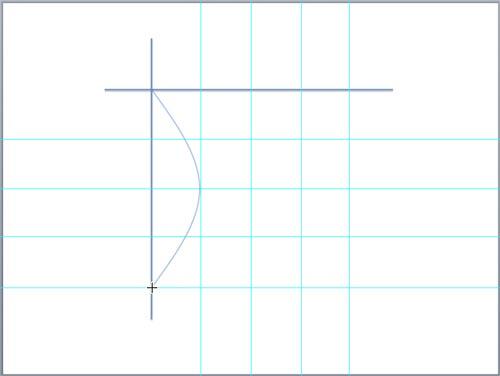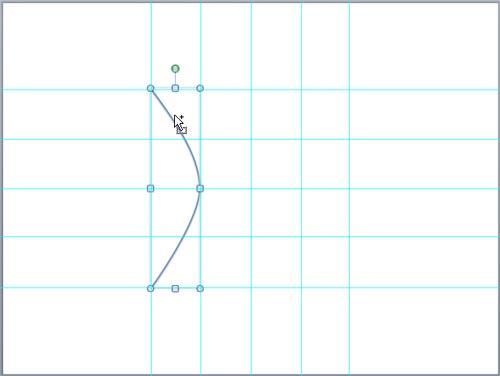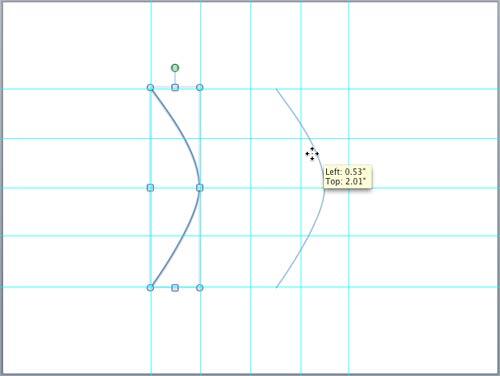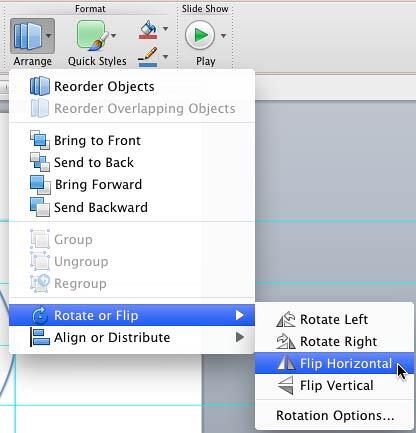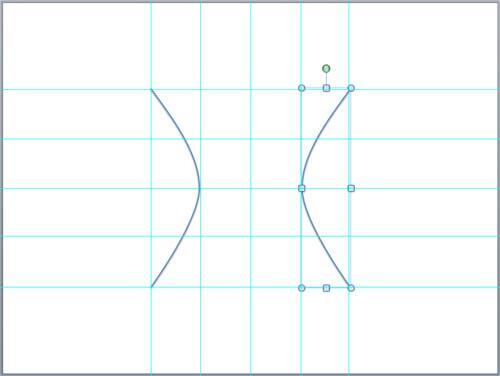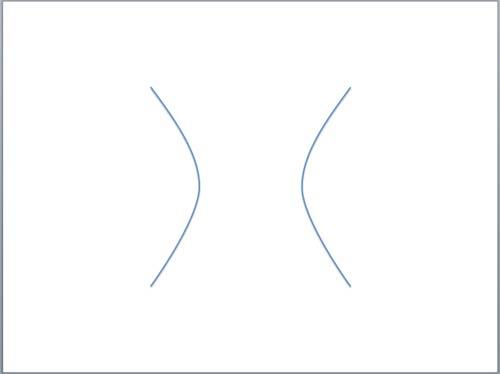You have already learned how to draw a parabola
in PowerPoint 2011 for Mac. In this tutorial, you will learn how to draw a hyperbola using the available PowerPoint drawing tools. So,
what is a hyperbola—it is essentially composed of a smooth curve that is not too different from a parabola, but this smooth curve
also has a mirrored image of itself so that the finished shape looks like two infinite bows, as shown in Figure 1.
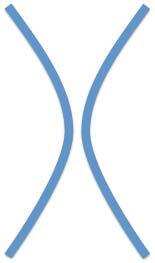
Figure 1: A hyperbola
To draw a hyperbola in PowerPoint 2011 for Mac, follow these steps:
- Launch PowerPoint. You will see the
Presentation Gallery which allows
you to set all attributes of your new presentation, such as a preset Theme or template. Make selections or just click Cancel
in this gallery to open a blank presentation with a new slide. PowerPoint 2011 users can
change the slide layout of this slide to
Blank by selecting the option Layout | Blank within the Home tab of the
Ribbon.
- Enable rulers by selecting the View |
Ruler menu option (highlighted in red in Figure 2). Also,
enable Static Guides by selecting the View |
Guides | Static Guides menu option (highlighted in green in
Figure 2).

Figure 2: Ruler and Static Guides menu options selected- This will show the guides and
rulers on the
slide area, as shown in Figure 3.
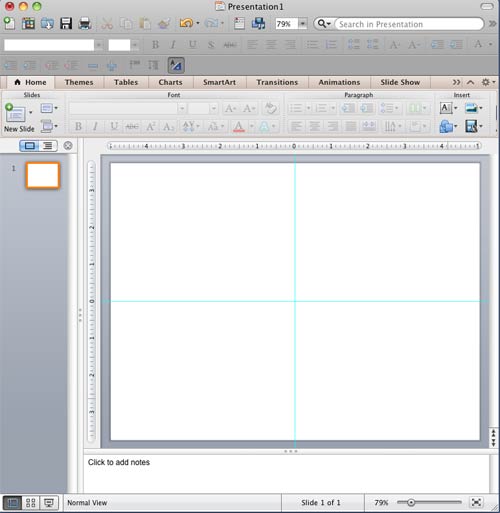
Figure 3: Guides and rulers visible on the slide- Add some more guides, we added four more
horizontal guides, and also four more vertical guides—all evenly spaced out from the original guides so that you see something similar
to a small grid area (highlighted in red in Figure 4).
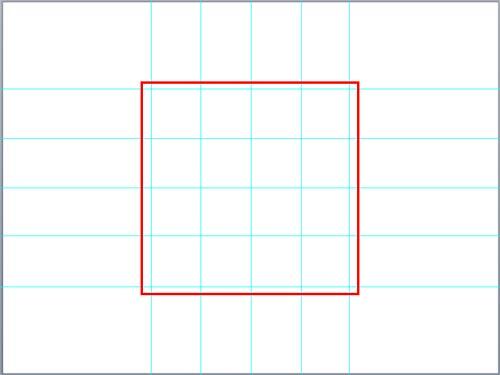
Figure 4: New guides added- Note that if you click anywhere near a guide, it will get selected. But, you need to establish the starting point for the
hyperbola in the position where the first horizontal guide and first vertical guide intersect. Since we are not supposed to alter any of the
guides, first we will create our own base for the starting point.
- To do that draw two straight lines,
one parallel to the first horizontal guide, another parallel to the first vertical guide—to make sure that the lines are straight,
hold down the Shift key while drawing. Then, individually
select them and
nudge and move them so that they overlap the first parallel and
first vertical guides as shown in Figure 5.
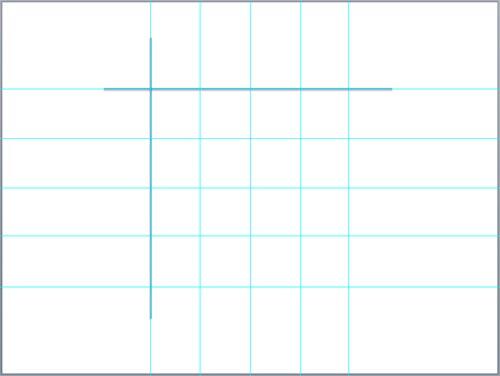
Figure 5: Lines drawn to work as guides- Now, carefully select the first horizontal guide (not the overlapping line), and drag it off the slide area. In the same way,
remove the first vertical guide also (the newly added lines will serve the purpose of the guides, as you will see in
Figure 7, later). Then, go to the Home tab of the
Ribbon, and click the Shape button to open the
Shape gallery that you can see in
Figure 6. In this gallery, select the Lines and Connectors category, and from the sub-gallery which
appears, select the Curve shape (refer to
Figure 6 again).
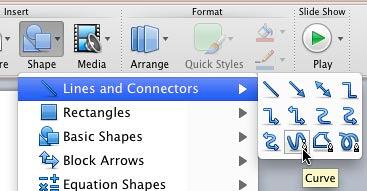
Figure 6: Curve shape selected - To establish the starting point of the first curve of your hyperbola, place the cursor and click on the top-left corner of the
imaginary grid (in the position where the newly drawn lines intersect), as shown highlighted in red, in
Figure 7.
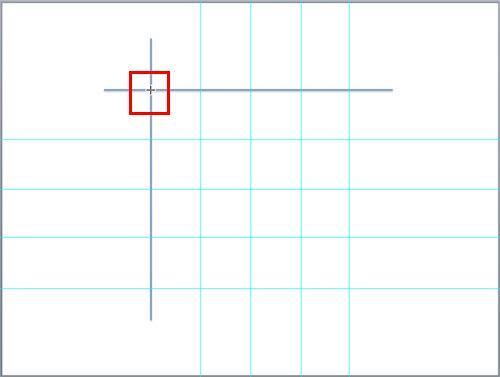
Figure 7: Starting point of the hyperbola established- Hold down the left mouse button—don't release it yet, and drag the cursor towards the bottom-right till the point
where the first vertical guide visible intersects the second horizontal guide visible, as shown in Figure 8.
Click once on that point.
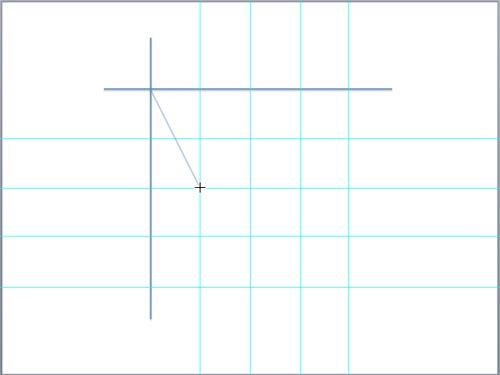
Figure 8: Drawing the first arc of the hyperbola- Now, drag the cursor towards the bottom-left side of the slide, towards the point where the vertical line (the same line where the
starting point was established) intersects the last horizontal guide, to create an arc, as shown in Figure 9.
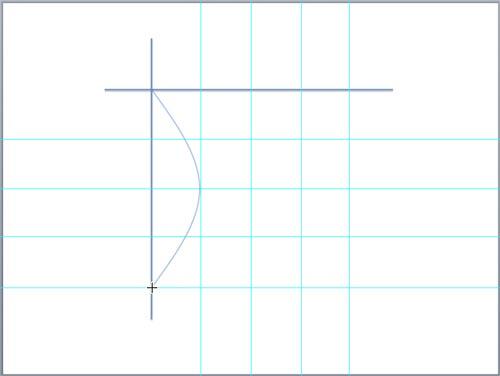
Figure 9: First arc of the hyperbola drawn- Double-click on that point to exit drawing mode. An arc will be created as shown in Figure 10. If the arc is not
selected (as denoted by the handles you see in Figure 10), then
select it. At this time, you can get back the first
horizontal and vertical guides in the position of the straight lines drawn, and then delete the lines.
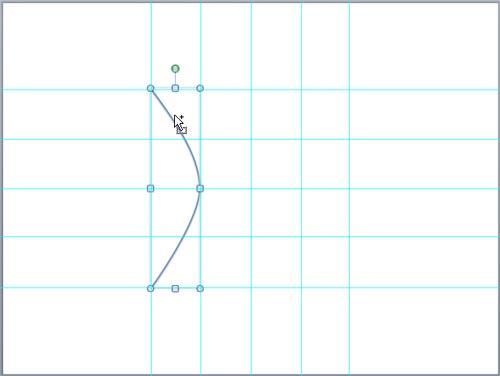
Figure 10: Arc selected- Place your cursor on the arc, press Ctrl + Alt
(Option) + Shift keys together, the cursor will now have a plus sign (refer to
Figure 10, above). Now, drag the arc towards the right as shown in Figure 11 to create a duplicate
copy which will be placed at the position where you stop dragging.
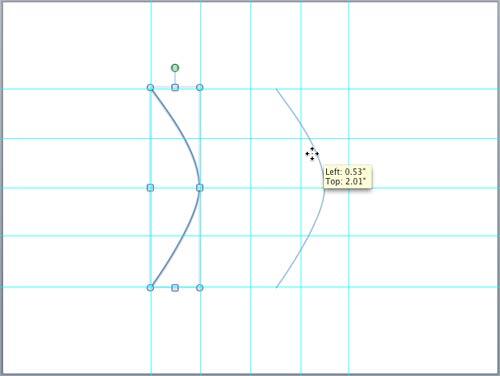
Figure 11: Arc being duplicated- Now, with the copied Arc selected, go to the Home tab of the
Ribbon. Click the Arrange button to bring up a
drop-down gallery (refer to Figure 12, below). In this drop-down gallery, select the Rotate
or Flip option—from the sub-gallery that appears, select the Flip Horizontal option as shown in
Figure 12.
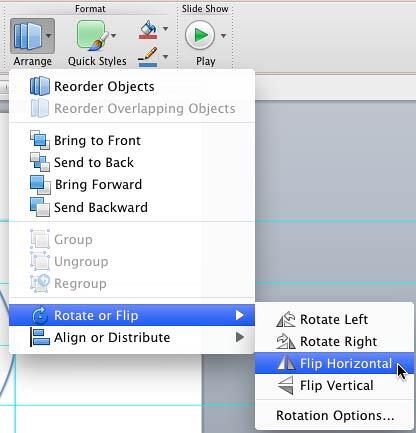
Figure 12: Flip Horizontal option selected - This will flip the duplicated arc, to get something what you can see in Figure 13. Learn more about
Flipping shapes in PowerPoint 2011 for Mac.
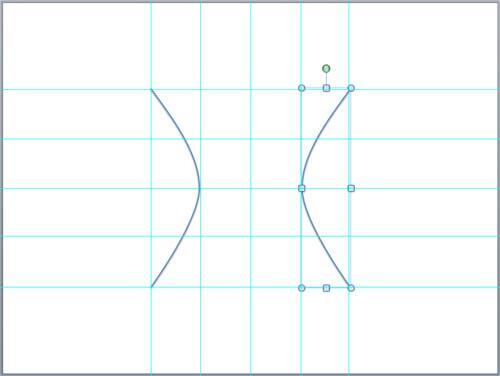
Figure 13: Duplicated arc flipped- Deselect the flipped arc, and
hide the guides, at this point your hyperbola is ready
as shown in Figure 14. You can nudge and move
both curves of the hyperbola to bring them closer to each other and also
group them, and format their
fills and effects if required.
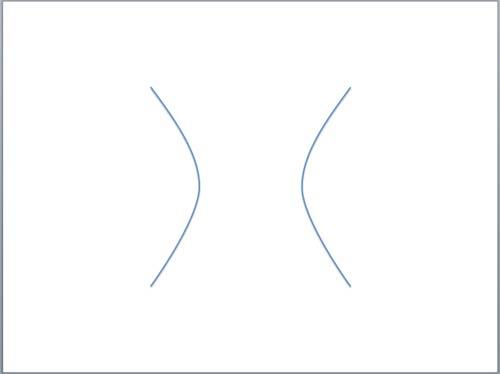
Figure 14: Hyperbola drawn in PowerPoint- Save your presentation.