Learn how to use default shapes to draw a CD or DVD in PowerPoint 2010 for Windows. We start with a donut shape, add a fill, and then provide a bevel effect.
Author: Geetesh Bajaj
Product/Version: PowerPoint 2010 for Windows
OS: Microsoft Windows XP and higher
Last week we received a graphic of a CD from Ellen Finkelstein -- who created it for a promotion -- the amazing part was that Ellen used PowerPoint to create the image of the CD -- of course although this looks like a CD, you can use it for a DVD or Blu-Ray disc as well! In this tutorial, you will learn how a slide program like PowerPoint can be used as a very capable drawing program. And creating a CD in PowerPoint 2010 is indeed cakewalk!
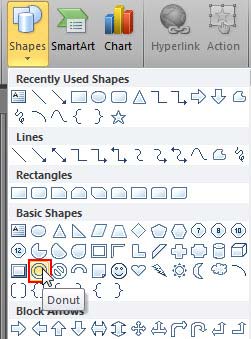
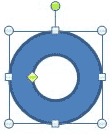
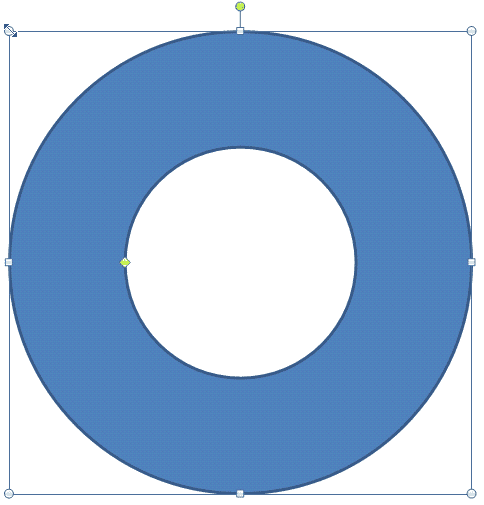
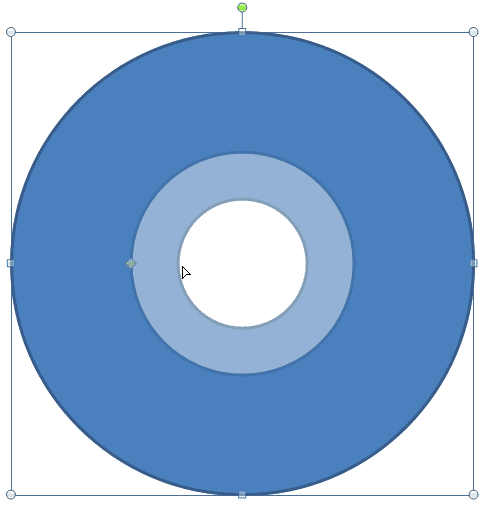
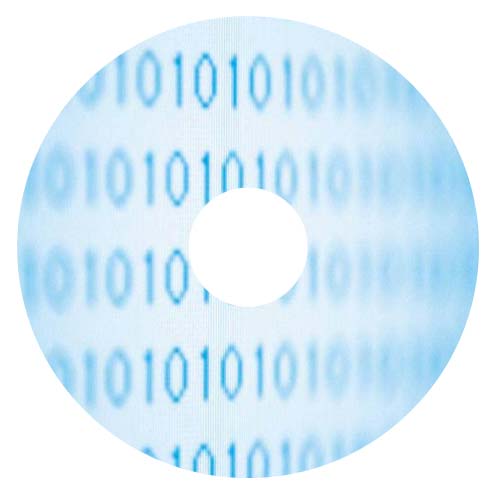
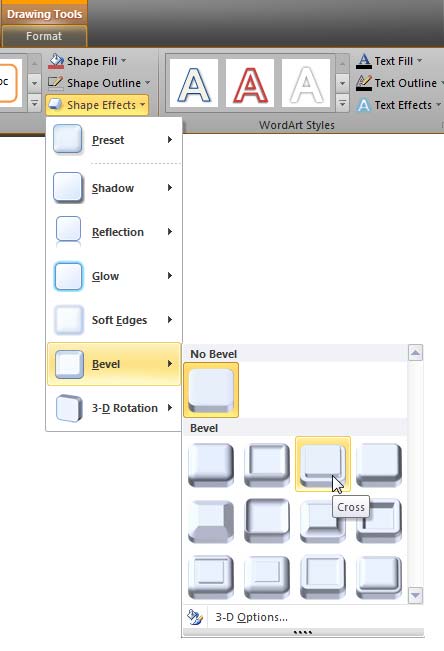
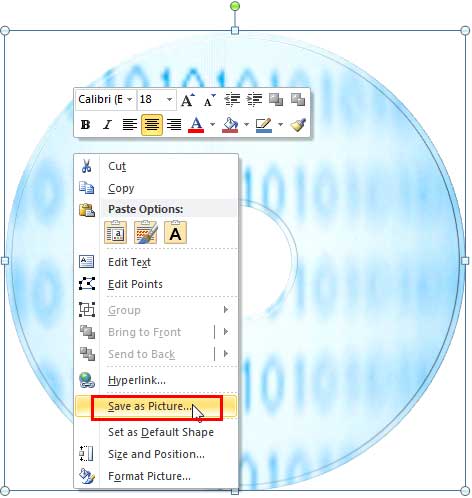
See Also:
Drawing a CD or a DVD in PowerPoint 2013 for Windows
Drawing a CD or a DVD in PowerPoint 2011 for Mac
You May Also Like: How to Give an Excellent Technical Business Presentation | Cambodia Flags and Maps PowerPoint Templates




Microsoft and the Office logo are trademarks or registered trademarks of Microsoft Corporation in the United States and/or other countries.