Learn how to delete shapes from existing SmartArt graphics in PowerPoint 2011 for Mac. Shapes get deleted from SmartArt graphics while retaining symmetry and spacing aesthetics.
Author: Geetesh Bajaj
Product/Version: PowerPoint 2011 for Mac
OS: Mac OS X
SmartArt graphics in PowerPoint are so versatile. Once you insert a SmartArt graphic or convert some bulleted text to SmartArt, you can add more shapes with a click or two. This lets you expand your graphic as needed. You can also go in the opposite direction and delete shapes from any existing SmartArt graphic with the same ease.
Follow these steps to delete shapes from your SmartArt graphics in PowerPoint 2011 for Mac:
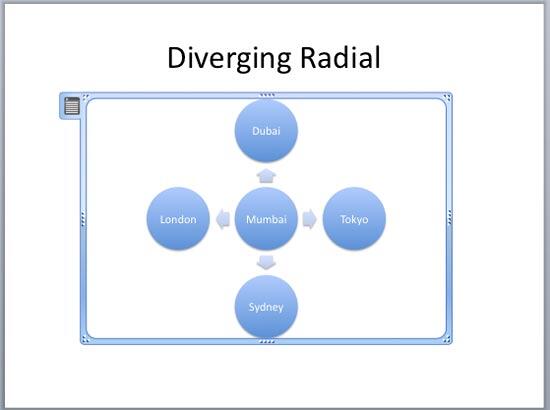
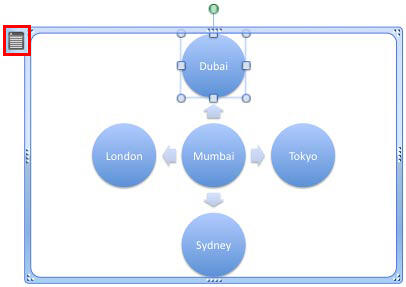
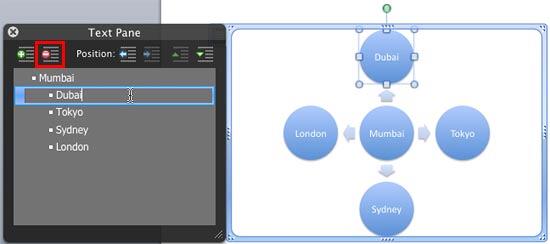
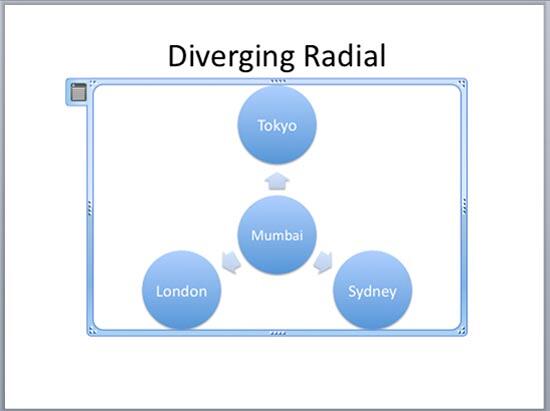
See Also:
Working with SmartArt: Delete Shapes from Existing SmartArt Graphics (Glossary Page)
Delete Shapes from Existing SmartArt Graphics in PowerPoint 2016 for Windows
Delete Shapes from Existing SmartArt Graphics in PowerPoint 2013 for Windows
Delete Shapes from Existing SmartArt Graphics in PowerPoint 2010 for Windows
You May Also Like: Tips for Making the Most of Your Slides in a Business Presentation | Food - E PowerPoint Templates




Microsoft and the Office logo are trademarks or registered trademarks of Microsoft Corporation in the United States and/or other countries.