Learn how to use custom textures as fill for text in PowerPoint 2010 for Windows. All textures are not created equal though.
Author: Geetesh Bajaj
Product/Version: PowerPoint 2010 for Windows
OS: Microsoft Windows XP and higher
When you consider using texture fills for your text, you need not limit yourself to only the default textures that PowerPoint offers. You can always explore some third party custom textures including our own Scribble Custom Textures that provide your text with an organic look, as if someone scribbled lines with a pencil to fill them! You can also try some more custom textures from our Ppted Background Texture Collection. In this tutorial you will learn how to use custom textures as fills for your text. Follow these steps to learn more in PowerPoint 2010 for Windows:
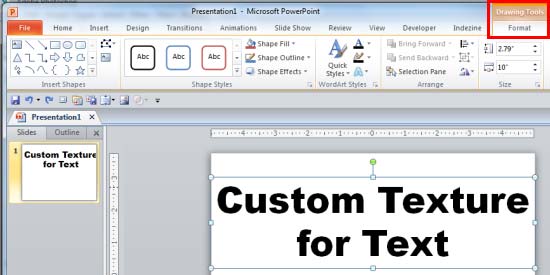
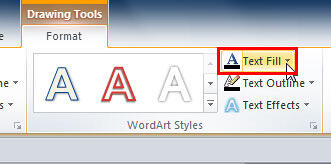
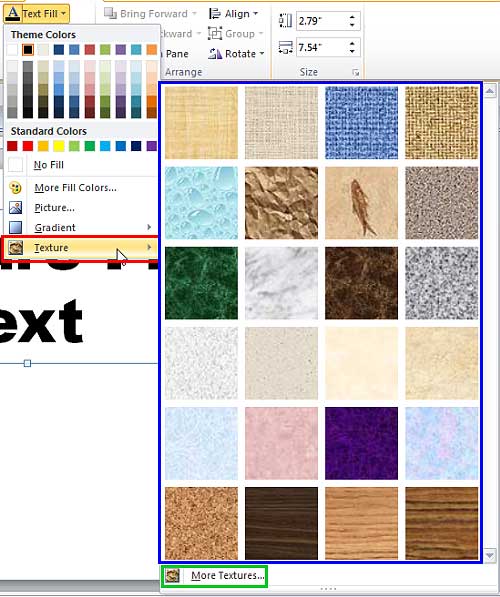
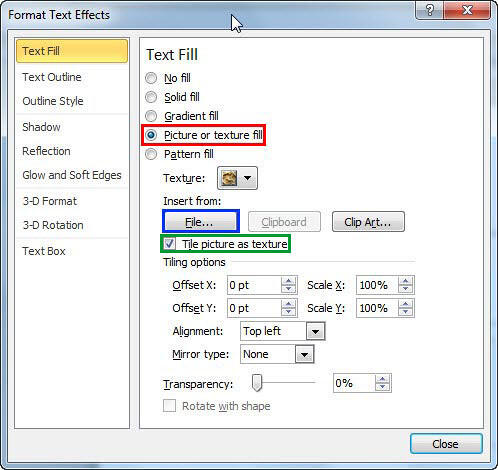
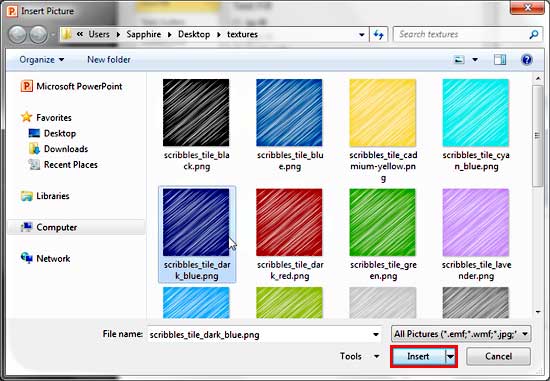
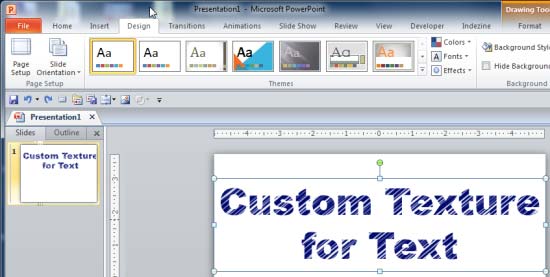
See Also:
Using Custom Textures as Fill for Text in PowerPoint 2013 for Windows
Using Custom Textures as Fill for Text in PowerPoint 2011 for Mac
You May Also Like: Better Data Visualizations: Conversation with Jonathan Schwabish | Indian Politics PowerPoint Templates




Microsoft and the Office logo are trademarks or registered trademarks of Microsoft Corporation in the United States and/or other countries.