Learn about Curved and Straight line segments within PowerPoint 2010 for Windows. These segments are the lines between points or vertexes.
Author: Geetesh Bajaj
Product/Version: PowerPoint 2010 for Windows
OS: Microsoft Windows XP and higher
A line (outline) in PowerPoint 2010 for Winodws contains both points and segments. You already learned about the three types of points in PowerPoint within a previous tutorial. We now show you how segments (the line area between one point and another) work, and the two types of segments: Straight and Curved. You can edit these segments and also convert a straight segment to a curved segment and vice versa, as you will learn in this tutorial.
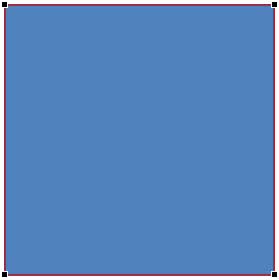
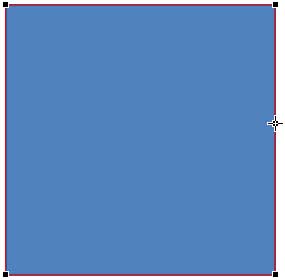
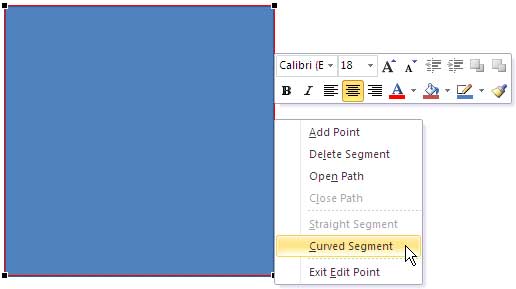
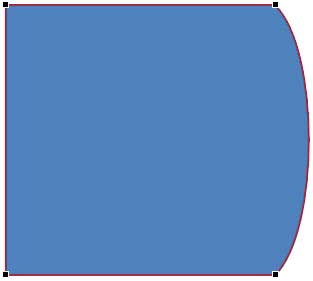
To make a Curved Segment to a Straight Segment follow these steps:
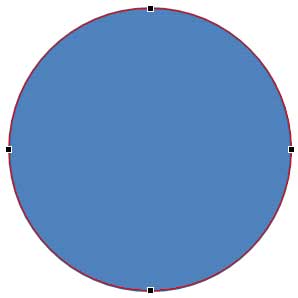
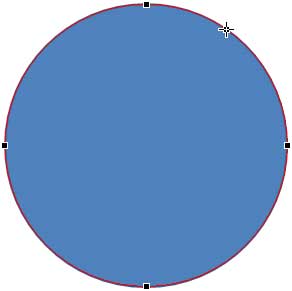
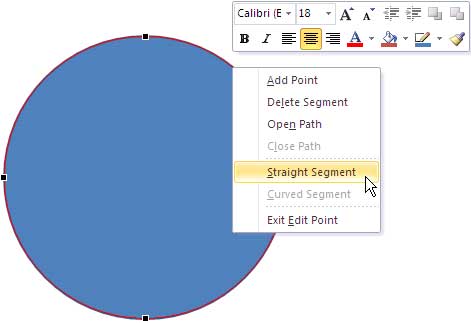
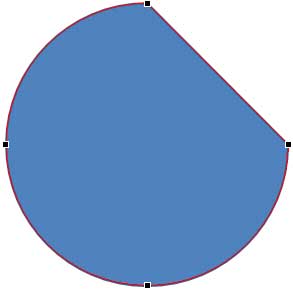
You can also click anywhere on a segment and drag it as required to change the structure of the shape. PowerPoint automatically adds a new point (vertex) at the point you dragged the segment, as shown in Figure 9 (compare to Figure 7).
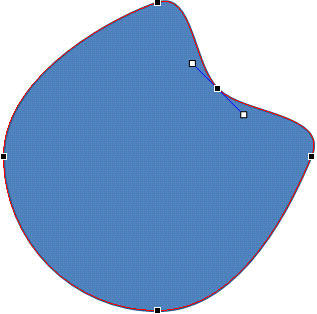
Figure 9: New point is added on the segment
06 14 05 - Advanced Drawing Techniques: Edit Points: Curved and Straight Line Segments in PowerPoint (Glossary Page)
Edit Points: Curved and Straight Line Segments in PowerPoint 2007 for Windows
Edit Points: Curved and Straight Line Segments in PowerPoint 2011 for Mac
Edit Points: Curved and Straight Line Segments in PowerPoint 2013 for Windows
Edit Points: Curved and Straight Line Segments in PowerPoint 2016 for Windows
You May Also Like: Presented: Conversation with Philippa Leguen de Lacroix | Earthquake PowerPoint Templates


Microsoft and the Office logo are trademarks or registered trademarks of Microsoft Corporation in the United States and/or other countries.