Learn how to create and edit AutoCorrect entries in PowerPoint 365 for Windows. Remember that these edits will also work in other Office programs.
Author: Geetesh Bajaj
Product/Version: PowerPoint 365 for Windows
OS: Microsoft Windows 10 and higher
The AutoCorrect feature in PowerPoint and other Microsoft Office programs is dependent on a small list of words and phrases. This list contains two columns called Replace and With. For example, the Replace entry for teh will correspond to the With entry containing the word the.
Do note that this AutoCorrect list works across all Microsoft Office programs such as PowerPoint, Word, Excel, Outlook, etc. If you add, edit, or delete entries within this AutoCorrect list, the changes will be reflected in all Microsoft Office programs.
You can easily tailor your AutoCorrect list by adding your own commonly misspelled words. Similarly, you can make changes and delete entries from within this AutoCorrect list.
Follow these steps to edit your AutoCorrect entries in PowerPoint 365 for Windows:
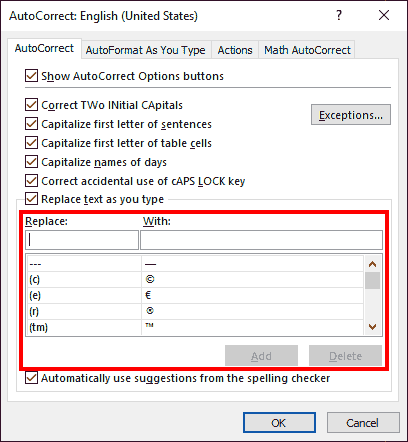
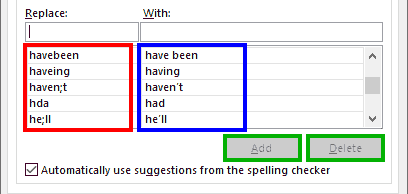
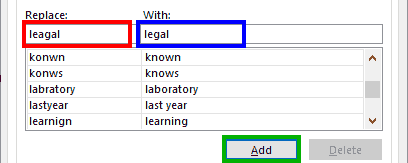
All AutoCorrect customizations including the word pairs you create are located on the system you are using and will be lost if your system suffers from an irrecoverable crash. You may want to save these customizations so that you can share them with other computers or even colleagues, friends, or family. We will explore saving AutoCorrect customizations in a future tutorial.
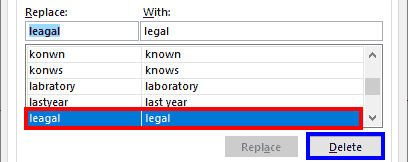
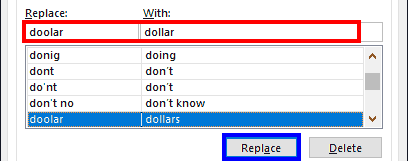
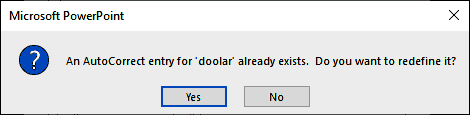
See Also:
05 08 09 - Spelling, AutoCorrect, and Reference Tools: Creating and Editing AutoCorrect Entries in PowerPoint (Glossary Page)
Creating and Editing AutoCorrect Entries in PowerPoint 2016 for Windows
Creating and Editing AutoCorrect Entries in PowerPoint 2013 for Windows
Creating and Editing AutoCorrect Entries in PowerPoint 2011 for Mac
Creating and Editing AutoCorrect Entries in PowerPoint 2010 for Windows
You May Also Like: Simple Countdown in PowerPoint | Marine Biology PowerPoint Templates




Microsoft and the Office logo are trademarks or registered trademarks of Microsoft Corporation in the United States and/or other countries.