Learn how to create and edit custom dictionaries in PowerPoint 2010 for Windows. Custom dictionaries allow you to create your own lists of words that you don't want to show up as spelling errors.
Author: Geetesh Bajaj
Product/Version: PowerPoint 2010 for Windows
OS: Microsoft Windows XP and higher
Although PowerPoint provides a spelling dictionary which contains a list of all common words, you might be working on a particular project that uses uncommon words not found in everyday language. You could edit a custom dictionary or load a ready-made 3rd party dictionary within PowerPoint 2010 for Windows. Even better, you can actually create your own dictionary that includes a set of words for a particular project. So, if you need to do a legal presentation for a client once a year, you could create a separate dictionary for just this one project, and then edit it as required within a text editor such as Notepad.
Follow these steps to create a new dictionary and edit it within Notepad:
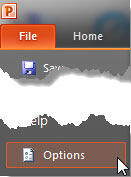
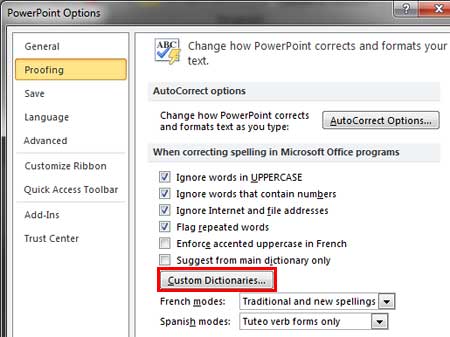
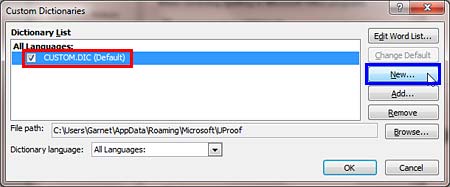
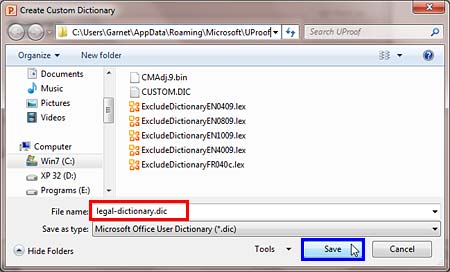
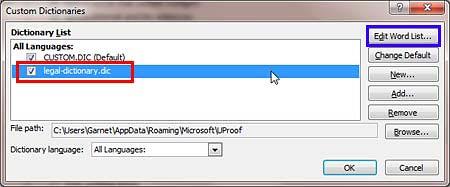
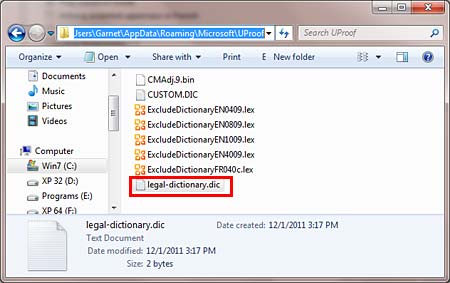
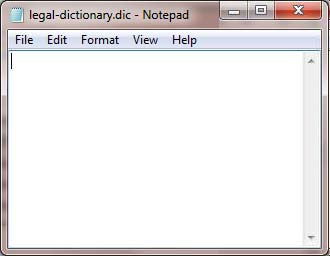
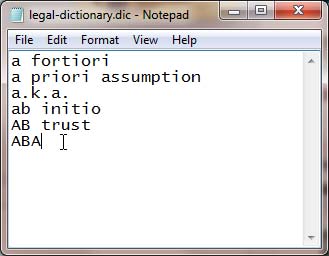
See Also:
05 08 13 - Spelling, AutoCorrect, and Reference Tools: Creating and Editing Custom Dictionaries in PowerPoint (Glossary Page)
Creating and Editing Custom Dictionaries in PowerPoint 365 for Windows
Creating and Editing Custom Dictionaries in PowerPoint 2016 for Windows
Creating and Editing Custom Dictionaries in PowerPoint 2013 for Windows
Creating and Editing Custom Dictionaries in PowerPoint 2011 for Mac
You May Also Like: Gradient Boxes and Vignettes: by Nolan Haims | Accountant PowerPoint Templates




Microsoft and the Office logo are trademarks or registered trademarks of Microsoft Corporation in the United States and/or other countries.