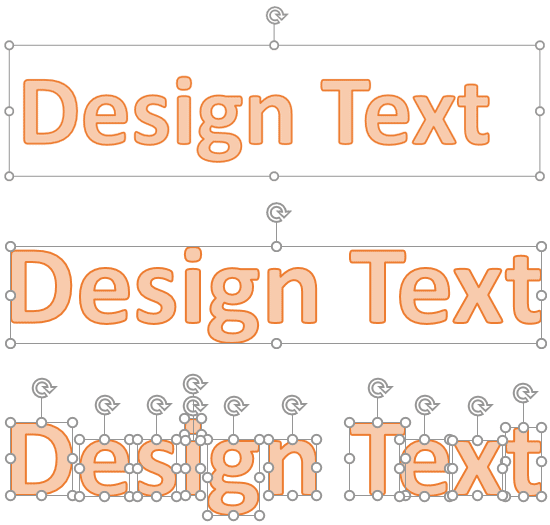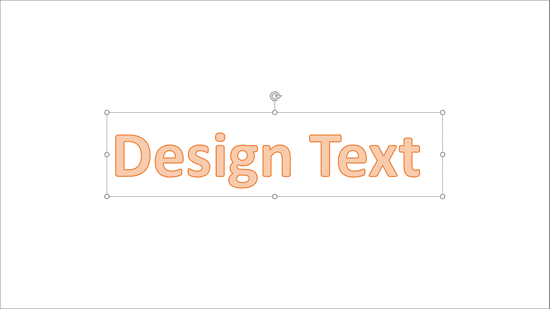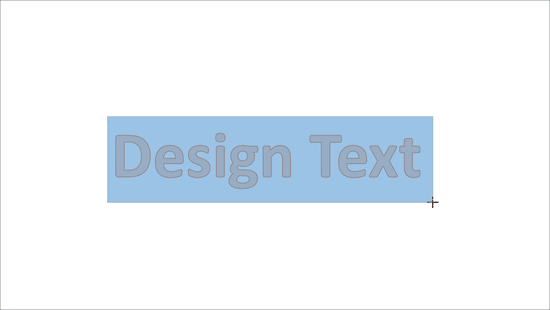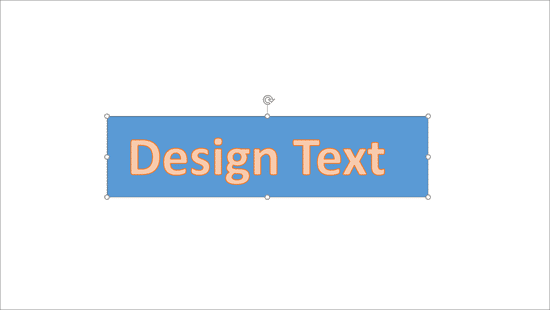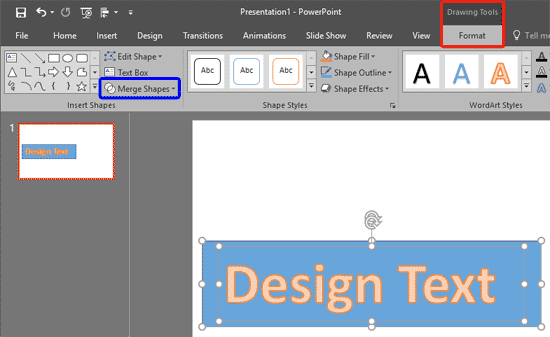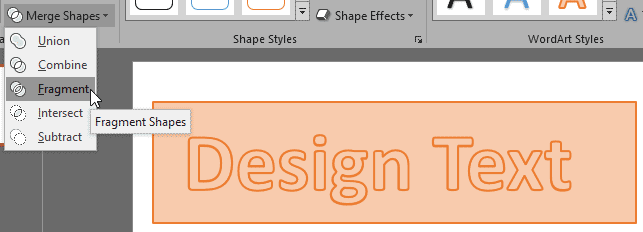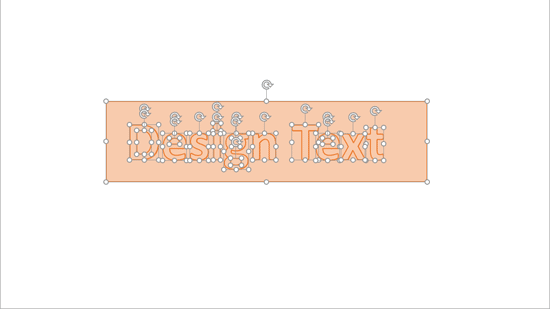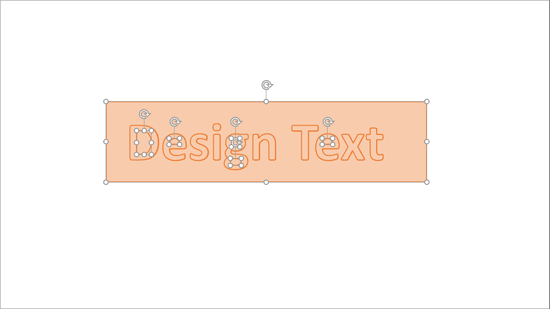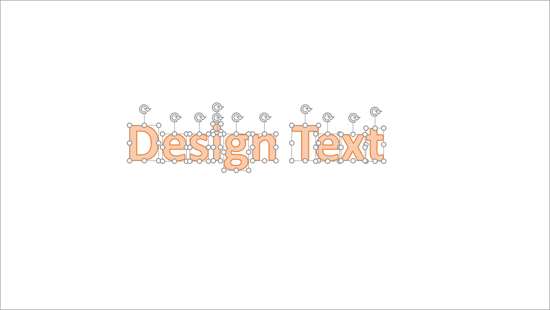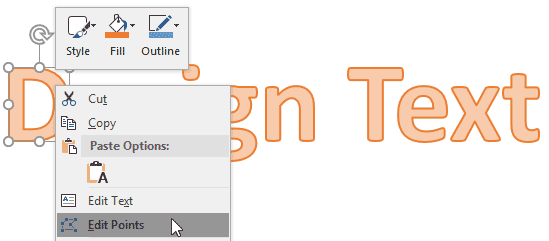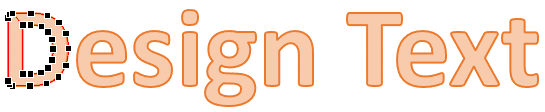PowerPoint 2016 for Windows enables you to use its repertoire of Shapes to create some amazing artwork.
Its Merge Shape commands allow you to create complex shapes by merging several simple
shapes. Additionally, these options also let you convert your text to shapes so that you can see the text even on a computer that does not have a particular font
installed.
We already showed you how you can convert an entire text box to one shape
using the Intersect command. If you start with a conventional text box, as shown on the top of the slide in Figure 1, you will
end up creating a single shape from your entire text box, as shown in the middle. However, if you want your resultant shapes to be individual for each character,
as shown at the bottom of the slide shown in Figure 1, then you will need to use the Fragment option, as explained in this tutorial.
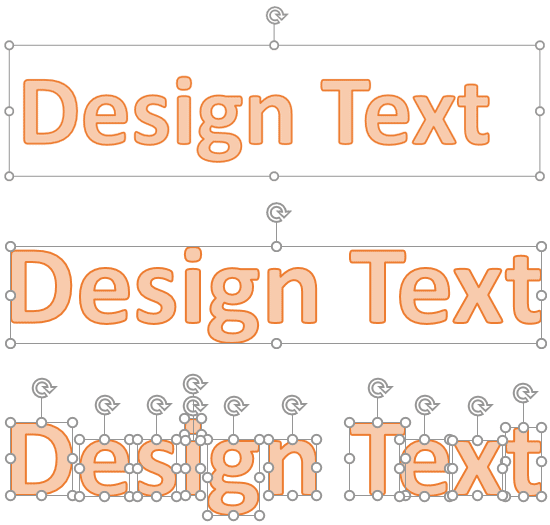
Figure 1: Intersect or Fragment your text to make shapes
Follow these steps to learn how to convert text into individual editable shapes through fragmenting in PowerPoint 2016 for Windows:
- Insert a new text box on your slide and type in some text. Change the
font type and font size, the
font color, and any
other attributes. Alternatively, select any existing text box on your slide, as shown in
Figure 2, below.
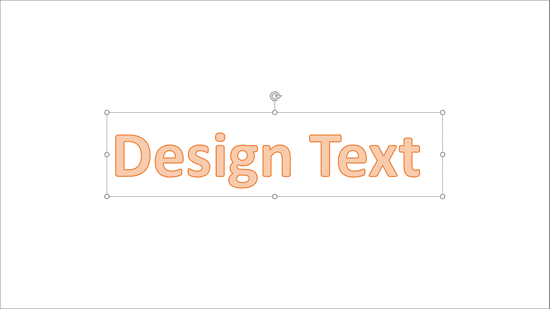
Figure 2: Text box selected on a slide
- Note: This technique only works with text boxes, and not text placeholders. Do not know the difference? Explore our
Text Placeholders vs. Text Boxes in PowerPoint 2016 article.
- If your source text is within a text placeholder, there's an easy solution—select your text placeholder and copy it. Then paste
immediately within the same slide, and the pasted copy is now a text box. Select this text box, and follow the remaining steps of this tutorial. You might want
to delete your original text placeholder because it might get in the way while selecting the text box, but that’s entirely optional.
- Insert a shape (we choose a Rectangle) on your slide. Make sure that it overlaps
your text box in a way that covers it completely, as shown in Figure 3.
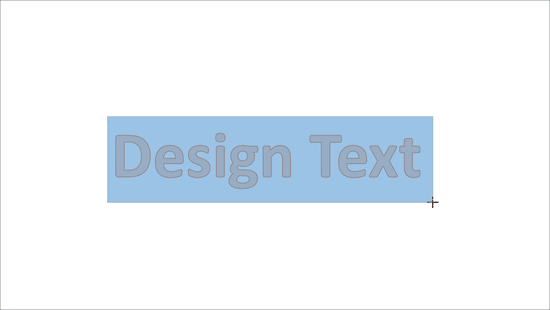
Figure 3: Rectangle shape being drawn over the text box- Once the Rectangle shape is placed, reorder the Rectangle shape by
sending it behind the existing text box, as shown in Figure 4.
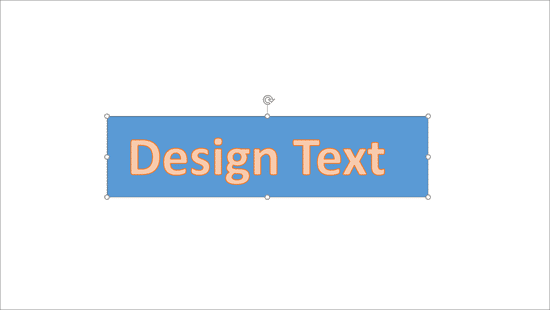
Figure 4: Text Box above Rectangle shape- Now, carefully select the text box and then select the Rectangle shape. It's important that you select the text box first, since the
output shape will take the format of whatever is selected first.
- Once your selections are done, access the Drawing Tools Format contextual tab of the
Ribbon (highlighted in red within Figure 5),
and click the Merge Shapes button (highlighted in blue within Figure 5).
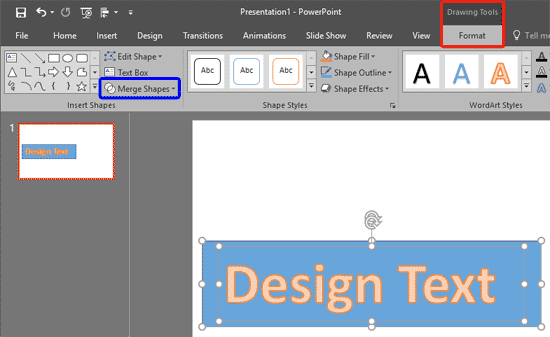
Figure 5: Merge Shapes button- This brings up the Merge Shapes drop-down gallery, as shown in Figure 6. Within the Merge Shapes
drop-down gallery hover the cursor over the Fragment option to see a Live
Preview, as shown in Figure 6. Click the Fragment option to broadly convert each character within the text into an individual
shape.
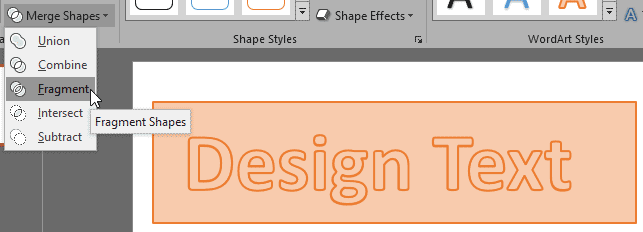
Figure 6: Fragment option to be selected
Note: Do note that with characters that have disconnected shape elements such as the extra dots over i or j, or even the accents and other signs
in foreign language text—these will end up as two shapes.
- Once the Fragment option is applied, select all shapes by pressing Ctrl + A to see multiple,
small shapes, as shown in Figure 7.
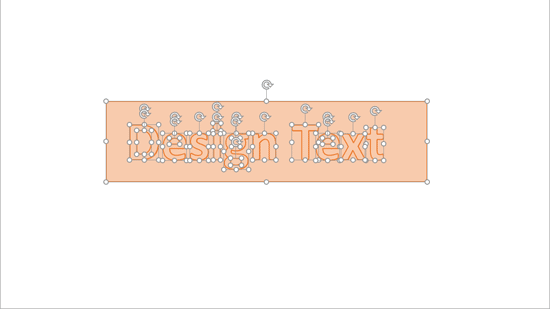
Figure 7: Result after applying the Fragment option- Now, select the extra shapes individually such as the outer box and small circles within characters such as g, o, a, etc. You can see that the
"g", as shown in Figure 8 has a circle within itself.
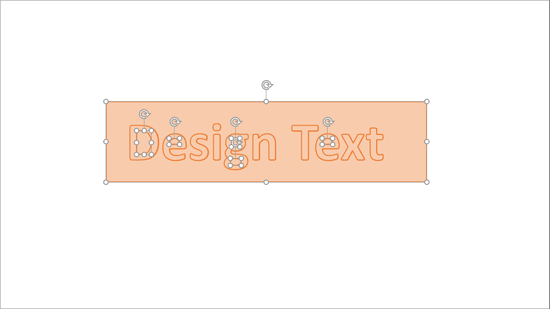
Figure 8: Extra shapes selected- Delete these extra shapes to end up with individual shapes for each character, as shown in Figure 9.
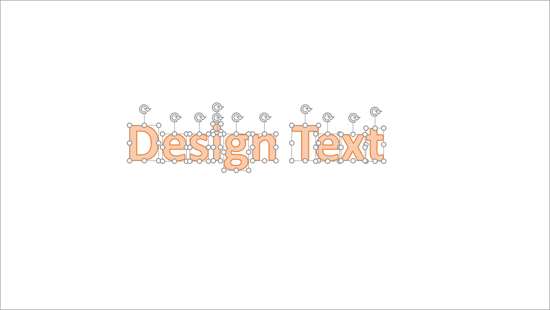
Figure 9: Converted individual shapes- To determine that these are indeed individual shapes that can be edited, select any one of the shapes. Right-click to bring up the context menu that
you can see in Figure 10, below.
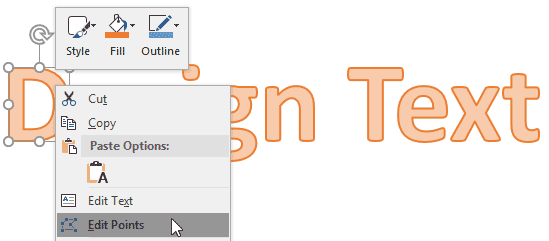
Figure 10: Edit Points option to be selected- Now choose the Edit Points option so that you see all the points (vertexes) on the
converted character, as shown in Figure 11.
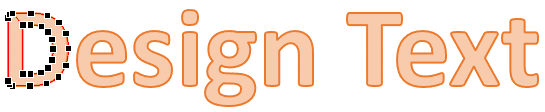
Figure 11: Edit Points reassures you that individual characters have indeed been converted to shapes
- Tip: Want to convert your entire text box to a single shape rather than ending up with individual shapes for each character?
Look at our Convert Text to Shapes by Intersecting in PowerPoint 2016 tutorial.
- Why would you then create individual shapes? That's because you can then animate these individual shapes. You can also create fascinating
graphics using dingbat fonts.
- Make sure you save your presentation often.