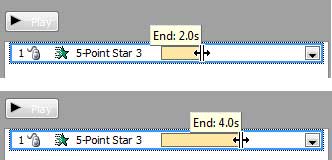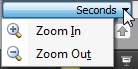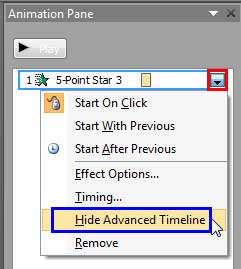The main advantage of the Advanced Timeline is to edit the timing and sequencing of your animations. You can easily control the start time, duration, and end time of your animation to the most minute level. In addition, you can also animate any slide object very slowly to span over a whole minute or more by just dragging the start and end points of any animation bar outwards in the timeline. We have already explored how to show/hide the Advanced Timeline within PowerPoint 2010 for Windows.
Follow the steps to learn how to control animations with help of Advanced Timeline within PowerPoint 2010 for Windows:
- We assume you have at least one animation applied to a slide object. Although, the Advanced Timeline is visible by default, you still need to be sure that it has not been turned off. If it's not visible, enable it following the instructions explained in our Show/Hide the Animation Advanced Timeline in PowerPoint 2010 tutorial.
- Within the Advanced Timeline, hover your cursor on the animation bar. Note that this changes the cursor to a distinct two-headed horizontal arrow, as shown in Figure 1, below. You can also view the start and end points within the tool tip, as shown in Figure 1.

Figure 1: Animation bar displays animation start and end times as a tool tip Animation Duration
- The duration (speed) of any animation is its end time minus its start time. As in the example shown in Figure 1, that would be 2 seconds minus 0 seconds, thus the duration for this particular animation is 2 seconds.
- To alter the occurrence time of a selected animation, you will need to select the whole animation bar so that it is highlighted and shows the two-headed horizontal arrow cursor. Then, click and drag it to the point within the Advanced Timeline, where you want it to occur. Note that you can see the new start time as you drag the animation bar, as shown in Figure 2, below. In this case, we moved the animation to start now at 1.5 seconds rather than at 0 seconds. Compare Figures 2 and 1.

Figure 2: Animation bar being dragged to establish a new start time
Drag Left and Right
Note that you just changed the start time, you can drag the animation bar rightwards or leftwards, as long as you do not go to a point before 0 seconds. Also, of the three animation events (On Click, After Previous, and With Previous), the After Previous animations can only be dragged rightwards.
- To increase or decrease the duration of an animation, place your cursor over the or right edge of the animation bar. This changes the cursor to a double-headed horizontal arrow with an insertion point in the center as shown in Figure 3, below. Click and drag the cursor inwards or outwards to reduce or extend the animation bar accordingly. The example on the top in Figure 3 shows the end point at 2 seconds. The example at the bottom shows that dragging the end point of the animation bar resulted in the animation span being increased to 4 seconds.
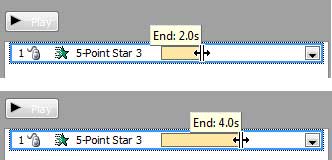
Figure 3: Animation duration increased by dragging the end point of the animation bar - If you have too many animations and want minute control over their start, duration, and end times, then you should explore zooming in and out within the Advanced Timeline to view more or less of your timeline. Clicking the Seconds button below the timeline opens a drop-down list with the Zoom In and Zoom Out options, as shown in Figure 4, below. Choose as required.
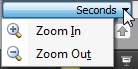
Figure 4: Zoom options within Seconds drop-down list - Once done with tweaking the timings of your animations, you can hide the Advanced Timeline. To do so, right-click any animation within the Animation Pane or click the downward arrow, as shown highlighted in red within Figure 5, below. From the resultant menu, choose the Hide Advanced Timeline option, shown highlighted in blue within Figure 5. We already covered this option in more detail in our Show/Hide the Animation Advanced Timeline in PowerPoint 2010 tutorial.
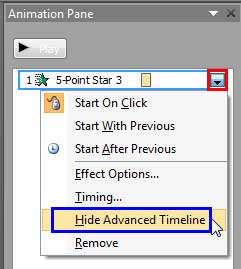
Figure 5: Hide Advanced Timeline option selected - Save your presentation.