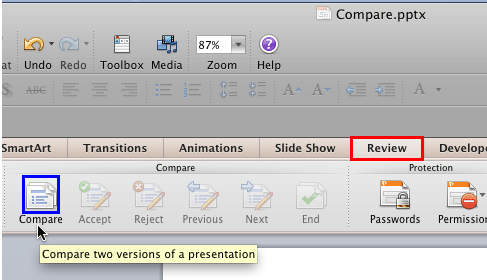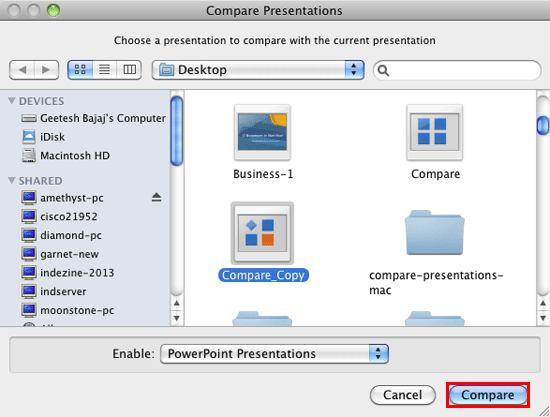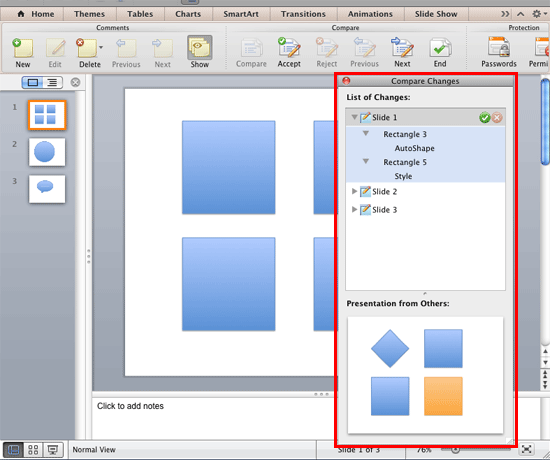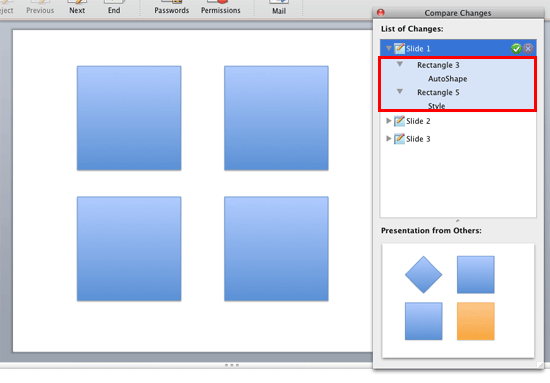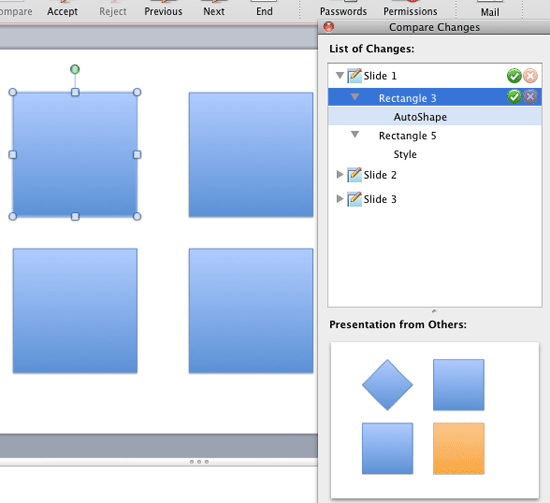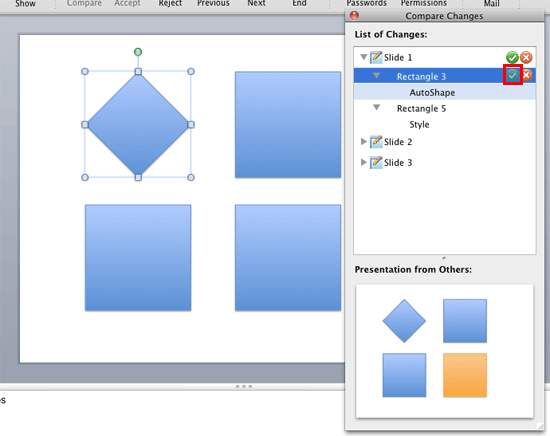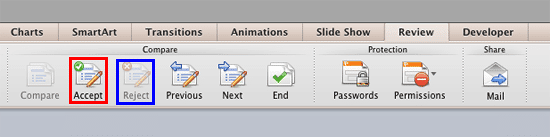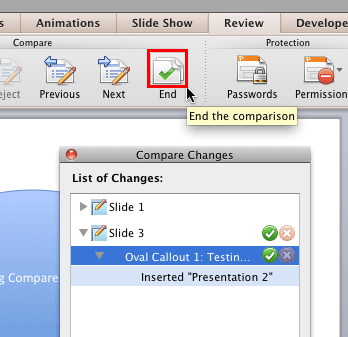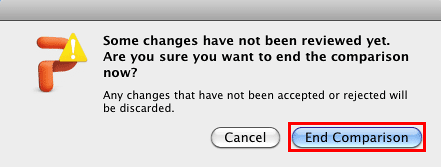Imagine this situation: you are working on a presentation with your client, or a co-worker. Then, instead of working on the same copy one after the other, you worked on two different copies. These copies contain changes done by you both. Some changes may be similar and some may be different. Now, you need to compare and merge these copies into a single, cohesive file without losing anything important.
Of course you can manually compare the copies side by side, as explained in our Compare Presentations in PowerPoint 2011 tutorial. But, this option works great only when there are very few slides in the presentations. For anything more involved, you have to use the Compare feature. This feature automatically compares the open presentation with the other presentation chosen by you, and then shows you differences between them. Then, you can decide which changes to include, and which ones to discard within the final version of your presentation (which will be the open presentation).
Compare Two or More Presentations?
You can only compare and merge two copies of a presentation. However, the same presentations can have multiple authors and that's OK and PowerPoint has no problem comparing or merging in such cases.
Follow these steps to compare and merge presentations in PowerPoint 2011 for Mac:
- Before you start, you'll need to have one version of the presentation open, it does not matter which of the two you want to open first.
- Then, access the Review tab of the Ribbon, as shown highlighted in red within Figure 1, below, and click the Compare button, as shown highlighted in blue within Figure 1.
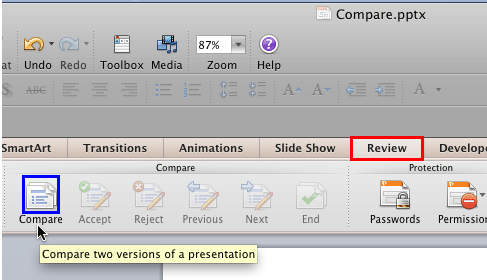
Figure 1: Compare button - Doing so opens the Compare Presentations dialog box, as shown in Figure 2, below.
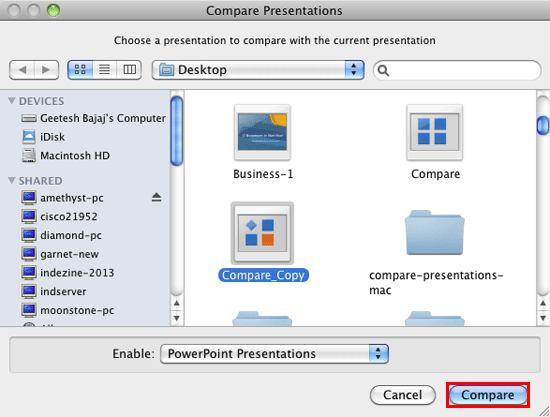
Figure 2: Compare Presentations dialog box - Navigate to the other version of this presentation, select it and click the Compare button, as shown highlighted in red within Figure 2, above.
- This action will take the other version of the presentation and merge with the presentation you opened first. Along with this, the Compare Changes Task Pane will appear, as shown highlighted in red within Figure 3, below.
- Notice that the Compare Changes Task Pane displays the changes in two sections, these are List of Changes and Presentation from Others. While the former displays the list of slides with changes done, the later shows the thumbnail view of the corresponding slide of the active slide on the other presentation with changes.
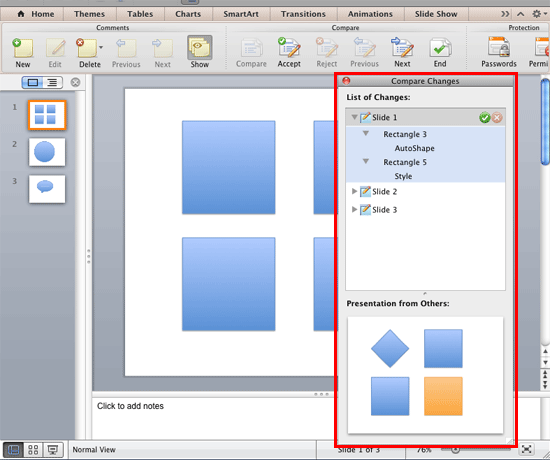
Figure 3: Compare Changes Task Pane
PowerPoint Tracks Everything
- PowerPoint automatically keeps track of differences between the original presentation and the revised version.
- Navigate from slide to slide. In Figure 4, below, you will notice that there are two changes in the slide shown. These changes are listed in the Task Pane, as shown highlighted in red within Figure 4.
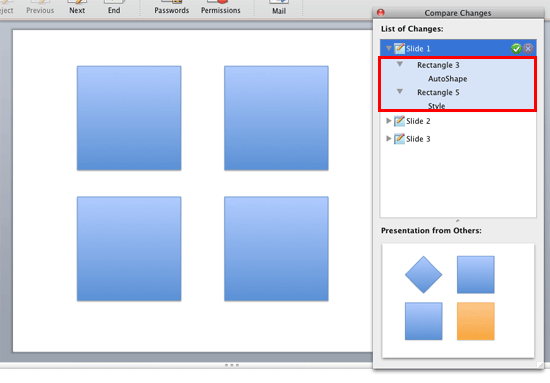
Figure 4: Changes displayed within the Compare Changes Task Pane - Click on any of the changes within this list, and the concerned slide object gets selected, as shown in Figure 5, below.
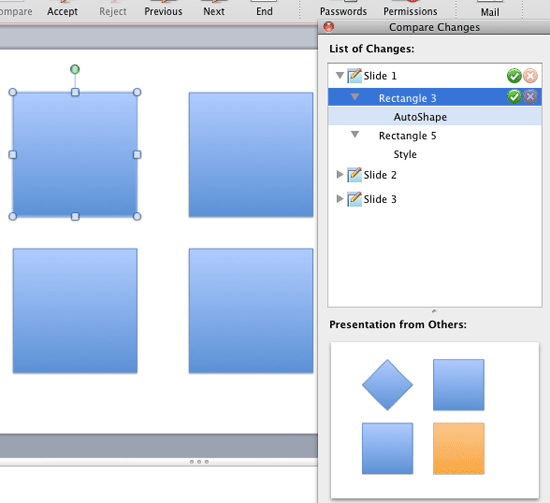
Figure 5: Change selected within the list also selects the concerned slide object on the slide - Now, to accept the selected change, within the Compare Changes Task Pane, select the tick mark next to the correspond change, as shown highlighted in red within Figure 6, below. In Figure 6, you can see that one tick mark is selected, as shown highlighted in red and the change is instantly displayed. To reject an accepted change, click the cross mark, next to the green circle.
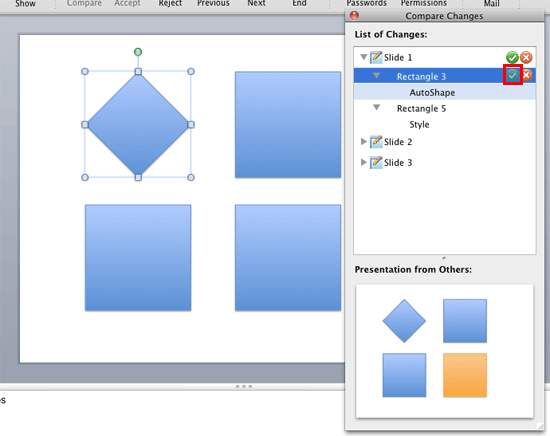
Figure 6: Select the tick mark to accept the change - Alternatively, to accept the selected change, you can also click the Accept button within the Review tab of the Ribbon, as shown highlighted in red within Figure 7, below. Similarly, to reject an accepted change, click the Reject button within the Review tab of the Ribbon, as shown highlighted in blue within Figure 7. In Figure 7, the Reject button is greyed out because the selected change is not accepted yet.
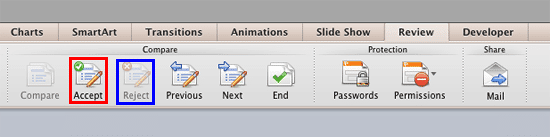
Figure 7: Accept and Reject buttons within the Review tab of the Ribbon - Follow the steps 7 and 8 on each change (on each slide) to accept or reject the changes shown.
- Once done with accepting and rejecting all changes, click the End button, as shown highlighted in red within Figure 8, below. Within the Review tab of the Ribbon.
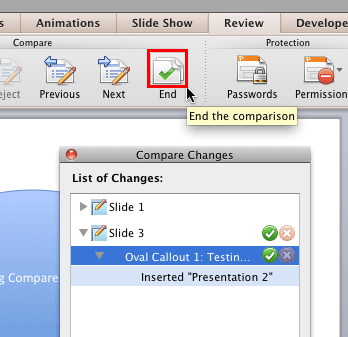
Figure 8: End button - This may get you a message window, as shown in Figure 9, below. If you are sure you have reviewed all changes. Click the End Comparison button, as shown highlighted in red within Figure 9.
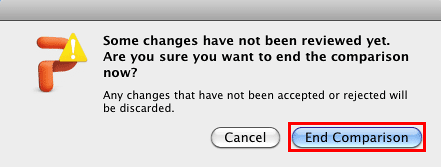
Figure 9: Are you sure you want to end the comparison now? - This will apply all the accepted changes to the presentation.
- Save your presentation. Alternatively, save with a new name. To do so, choose the File | Save As menu option.
Compare More Than 2 Presentations?
What if you need to compare more than 2 presentations? PowerPoint only allows you to compare 2 presentations at a time, but if you have 3 or more presentations to compare, follow these steps:
- Compare the first and second presentations, save changes as a new presentation file.
- Now compare this new presentation file with the third presentation.
- Repeat steps 1 and 2 mentioned above, for any further presentations.