Learn how to compare presentation slides manually in PowerPoint 2016 for Windows. Placing slides side-by-side can let you compare the old-fashioned way.
Author: Geetesh Bajaj
Product/Version: PowerPoint 2016 for Windows
OS: Microsoft Windows 7 and higher
While PowerPoint does have an option to automatically compare presentations, you might want to consider doing this comparison manually. This approach can be more effective, especially when you have fewer slides to compare in the first place. You can place both presentations side-by-side and compare individual slides.
Follow these steps to manually compare two presentations in PowerPoint 2016 for Windows:
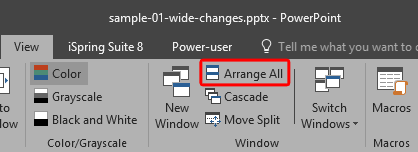

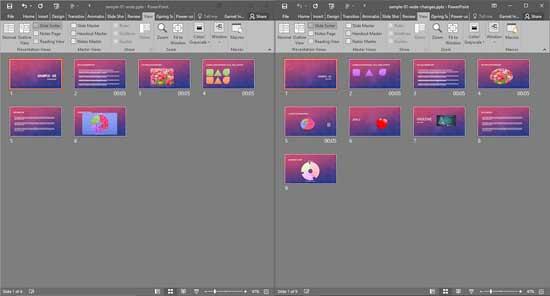
01 09 19 - Working with Slides: Compare Presentations Manually in PowerPoint (Glossary Page)
Compare Presentations Manually in PowerPoint 2016 for Mac
Compare Presentations Manually in PowerPoint 2013 for Windows
Compare Presentations Manually in PowerPoint 2011 for Mac
Compare Presentations Manually in PowerPoint 2010 for Windows
Compare Presentations Manually in PowerPoint 2007 for Windows
You May Also Like: The Power of Story in Speaking | Flags and Maps - B PowerPoint Templates




Microsoft and the Office logo are trademarks or registered trademarks of Microsoft Corporation in the United States and/or other countries.